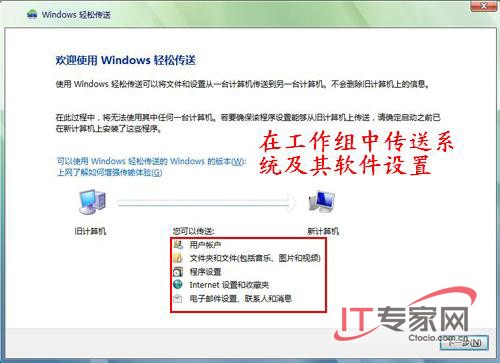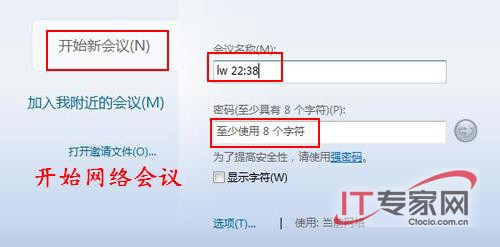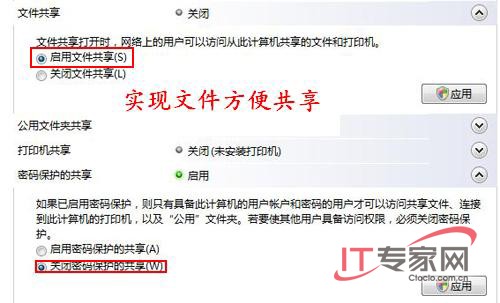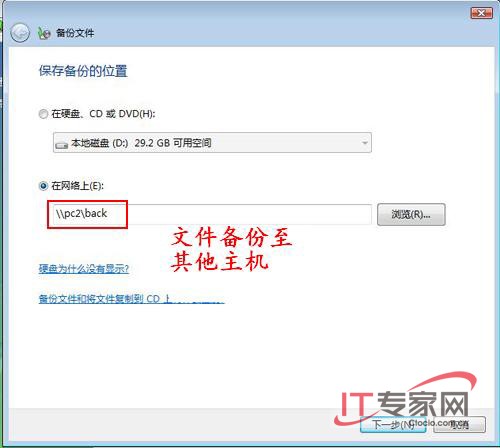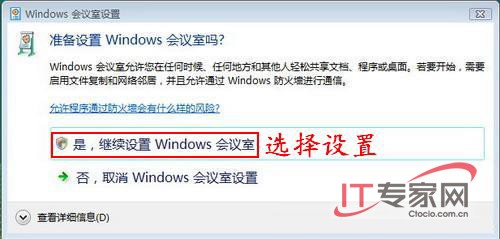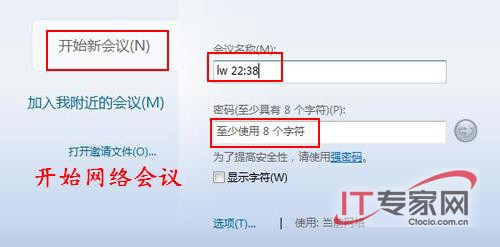Vista提供了非常貼心的網絡功能
其中有一個被微軟稱為
發現
的功能常常被大家忽略
其實
該功能在工作組環境的局域網中非常有用
利用它可以自動發現局域網中的每台電腦
而且它還提供了Windows會議室
備份
文件傳輸等非常方便的功能
下面筆者結合實例
和大家共同挖掘進行一次
發現
之旅
工作站部署一次到位
局域網中工作站的部署是一項重復而又單調的工作特別是主機數量特別多時管理員就得耗費大量的時間和精力進行部署如果在你的局域網中有台Vista的工作站就可以利用其發現功能配合相關系統工具非常輕松地進行工作站的部署真正一次到位操作步驟如下
第一步在一台Vista工作站上設置好賬戶程序(主要是Windows自帶程序)Intertnet設置Outlook(Express)等信息
第二步進入Vista工作站中控制面板→系統和維護→定位到備份和還原中心點擊左下角的Windows輕松傳送就可以通過發現功能找到當前工作組的其他主機把當前主機的設置傳送到工作組的其他機器(圖)
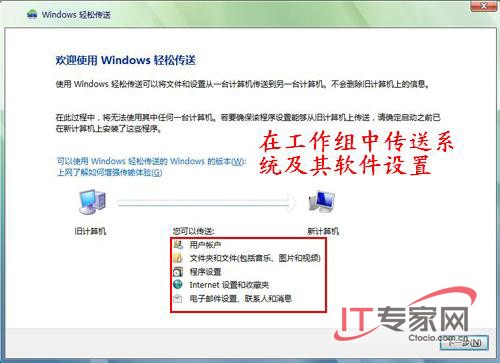
圖
提示這中方式特別適合在一些配置相同軟件相同的計算機之間(比如機房)一次性地進行部署傳送方式包括USB連接光盤傳送或者通過網絡
文件共享不再輸入密碼
用過Windows XP的人都知道要把文件共享給其他人必須給對方設定一個足夠權限的用戶對不熟悉電腦的用戶來說這有點復雜Vista的局域網管理相對/XP的系統來講方便了用戶之間的共享訪問如果你們局域網中的用戶是可信的就可以通過非常簡單的設置讓局域網內的任何用戶不需要輸入賬號和密碼而直接訪問你的共享文件更可貴的是只要你這台機器是Vista即可其他計算機系統不強求為Vista(在實際應用中我們只需要在局域網中配置一個Vista的文件服務器即可方便不同客戶端的文件共享)
()前提
要使局域網內計算機能相互訪問必須滿足以下條件:
硬件:通過網卡(或集線器)網線等將每台電腦連接在一起連接方式與Windows XP下的連接相同
軟件配置:同一工作組啟用發現功能
()操作步驟
第一步:設置工作組在開始菜單中右擊計算機選擇屬性單擊計算機名稱域和工作組設置下的改變設置在接著彈出的窗口中輸入工作組名和計算機名本例中分別輸入的是mshomePC在其他電腦上進行類似的設置要求工作組名必須相同(本例應為mshome)計算機名必須不同(比如PCPC等)(圖)

圖
第二步開啟發現功能單擊開始→控制面板→網絡和Internet→網絡和共享中心展開共享和發現後的下拉箭頭按鈕在下一窗口中選擇啟用網絡發現確定後返回做完上兩步局域網中的電腦就能相互訪問了單擊開始→網絡可觀察到這一點(圖)
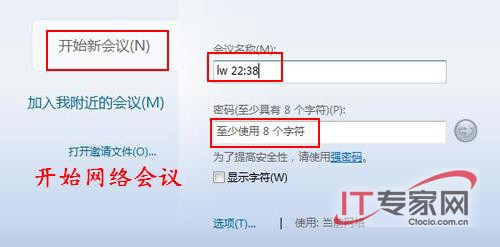
圖
提示:如果啟用不成功可以在圖中單擊網絡後的自定義從彈出的窗口中選擇 專用
第三步啟用共享文件單擊圖中的文件共享後的下拉箭頭按提示選擇啟用文件共享確定後返回主界面同理用類似的方法修改密碼保護和共享為關閉密碼保護的共享至此局域網內電腦即可無密碼地相互共享文件你只需在共享文件夾上點右鍵選屬性→共享→高級共享然後勾選共享此文件夾即可其他用戶可以通過IP或者計算機名就能訪問你了(圖)
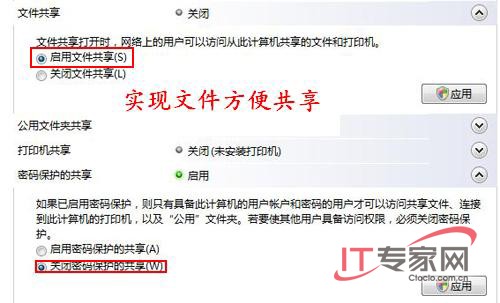
圖
局域網系統配置備份不再Ghost
其實從Windows 開始就已經提供了備份功能Windows Vista對它進行了改進重裝系統前我們可將用戶文件或各軟件桌面設置等備份下來系統安裝完成後再還原回去對企業用戶而言還可以通過這一方式保持每台電腦的軟件桌面設置等的一致選擇存放備份的位置時也可選擇局域網內的其他電腦操作步驟如下
從控制面板下打開系統和維護→備份和還原中心→備份文件按提示操作即可對用戶文件進行備份除可將備份保存到本機硬盤光盤外還可以通過發現功能選擇局域網內的其他電腦進行備份在安裝系統時候可以選擇使用以前的備份(圖)
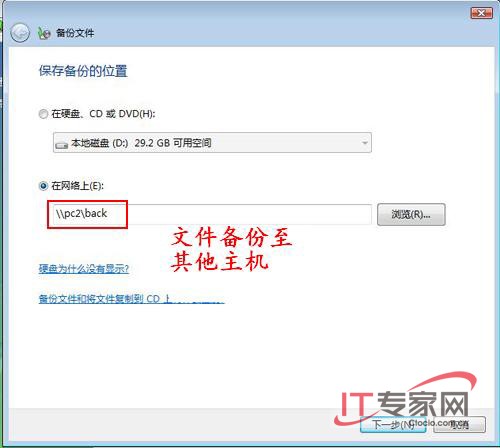
圖
網絡會議立刻開始
Windows 會議室它實際相當於Windows XP時代的NetMeeting用於用戶之間的聯絡通過發現功能可以輕松地在工作組局域網中進行網絡會議操作步驟如下
第一步單擊開始→所有程序→Windows 會議室在彈出的對話框中選擇是繼續設置Windows 會議室(圖)
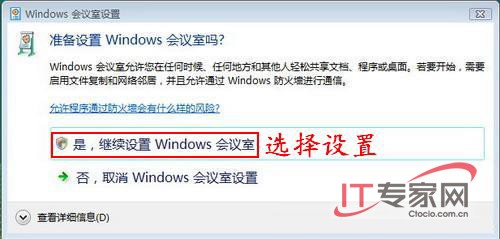
圖
第二步在自動彈出的窗口中設置用戶名以上設置一經完成今後打開直接就是Windows 會議室窗口(圖)
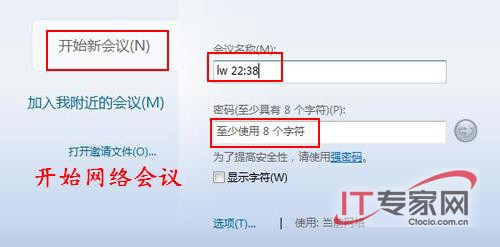
圖
總結通過上面的四個實例可以看出挖掘並使用Vista的發現功能大大簡化我們系統維護及其網絡部署的成本希望大家更夠挖掘出更多類似發現這樣的Vista功能
From:http://tw.wingwit.com/Article/os/xtgl/201311/8800.html