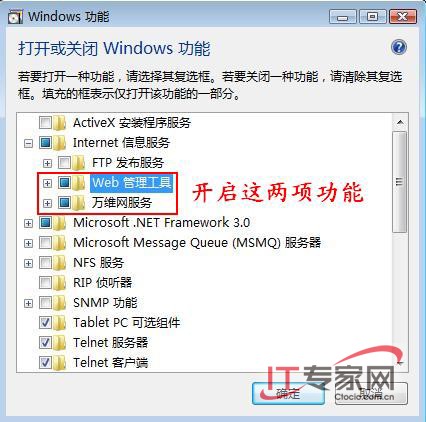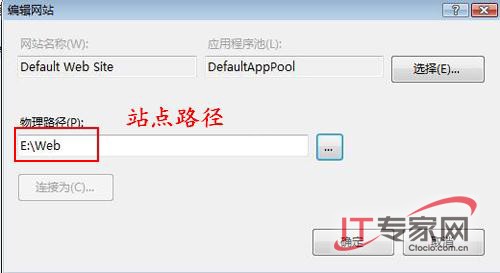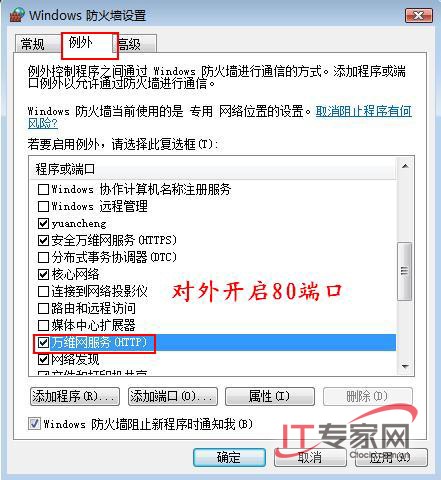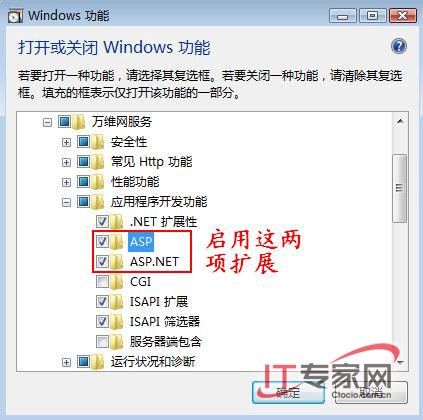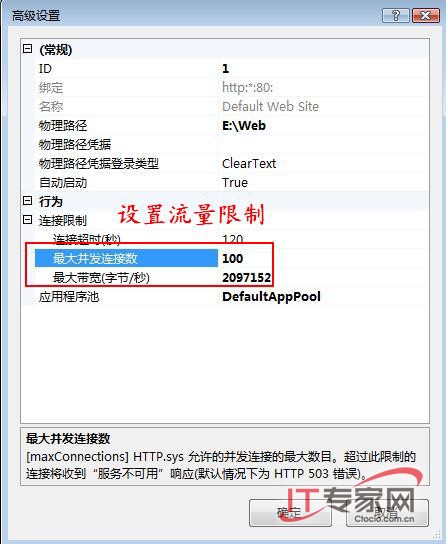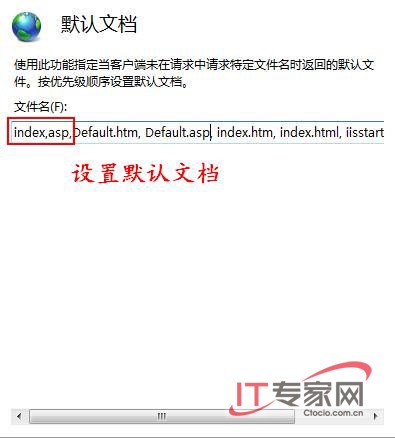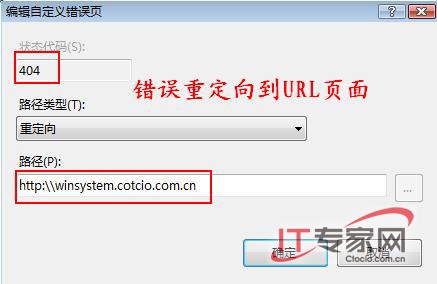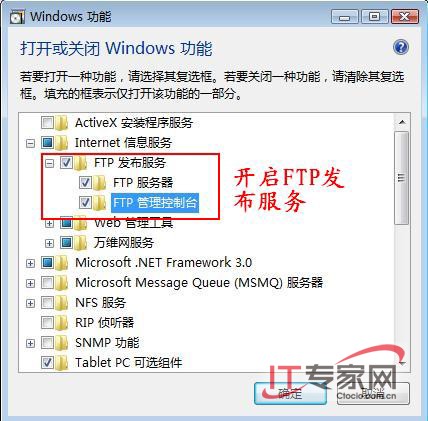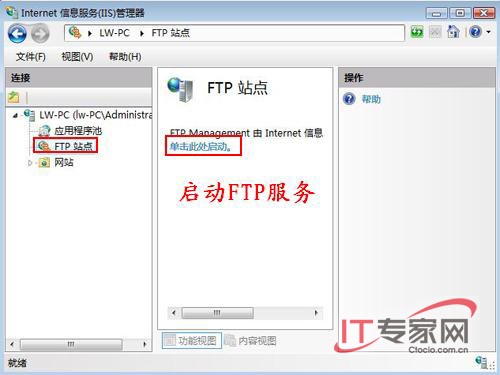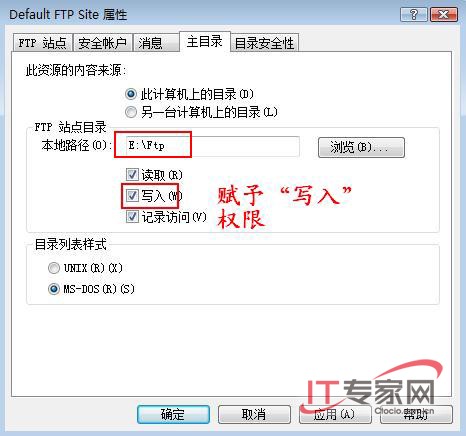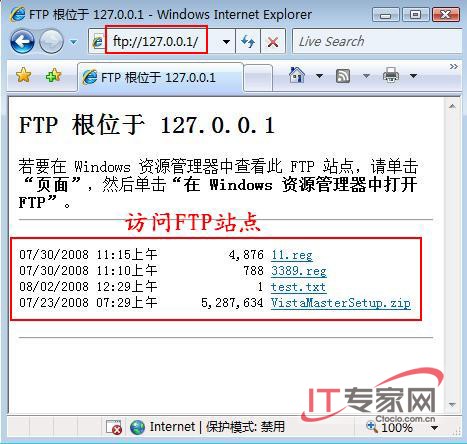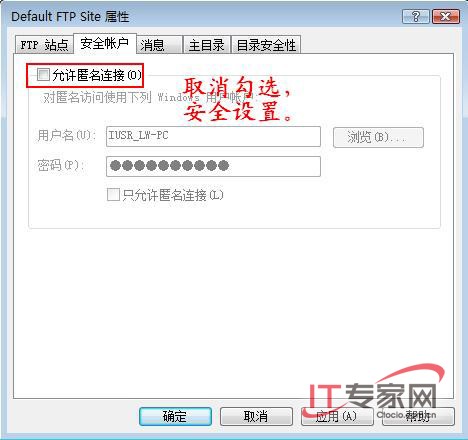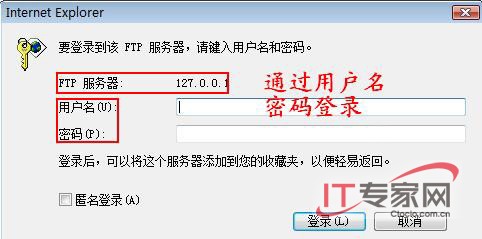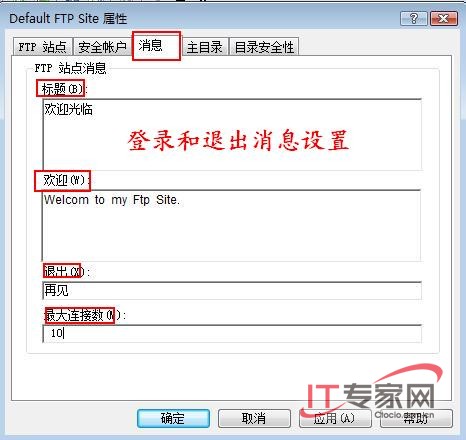誰都知道Vista是面向個人用戶的操作系統雖然沒有Server系統強大的管理及網絡功能但其精美的界面豐富的媒體功能更合我們的口味那麼能不能兩全其美在Vista中體驗Server的功能呢?當然可以!只要動動手Vista就能變Server
一搭建自己的Web服務器
擁有個人Web站點是不少用戶的夢想其實利用Vista的IIS組件經過簡單的部署就能夠夢想成真Vista的IIS版本為相比以前的IIS 有了很大的改進搭建Web也更容易
安裝IIS
Vista默認未安裝IIS因此首先要安裝IIS安裝非常簡單按如下步驟操作即可依次打開控制面板→程序然後單擊程序和功能下的打開或關閉Windows功能在Windows功能窗口中展開Internet信息服務勾選Web管理工具和萬維網服務然後確定依據向導即可完成IIS的安裝(圖)
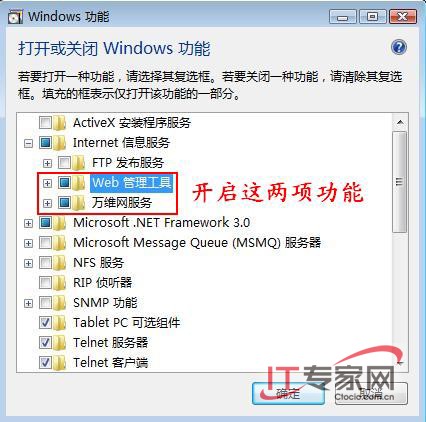
圖 Internet信息服務
安裝完IIS後在網頁浏覽器地址欄中輸入//localhost/或 就會看到IIS歡迎頁見圖說明安裝成功如果處於局域網中的環境別人只需在浏覽器中輸入你的IP地址就可以訪問該Web站點了如果想在Internet中共享自己的站點可以利用花生殼這樣的域名專項工具讓別人訪問你的站點(圖)

圖 IIS
IIS設置
()創建虛擬目錄
IIS默認將Web虛擬目錄設置在系統所在分區的C:\Inetpub\wwwroot目錄下當然我們也可以指定一個空間相對充裕的非系統分區的目錄作為Web虛擬目錄創建虛擬目錄可按如下步驟操作
打開控制面板點擊左側的經典視圖在經典視圖下打開管理工具然後雙擊打開IIS Manager在IIS Manager的左側展開至網站下的Default Web Site再在右側操作區單擊基本設置然後在編輯網站對話框中的物理路徑文本框中鍵入想要設置的Web虛擬目錄或者按下旁邊的按鈕來浏覽選擇文件夾(圖)
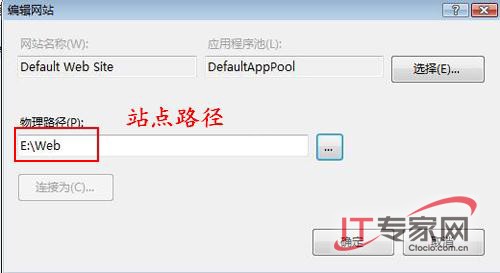
圖 編輯網站路徑
()開放端口
創建完虛擬目錄就可以將自己提前做好的網頁文件(HTML靜態頁面)拷貝到該文件夾下在浏覽器中進行浏覽訪問了當然此時只能自己在本機訪問如果要在局域網中共享讓別人來訪問你的站點還需要設置防火牆允許其他主機訪問本機的端口才行操作步驟如下
打開控制面板單擊安全下的允許程序通過Windows防火牆然後在例外選項卡下的列表中勾選萬維網服務(HTTP)這樣你的Vista版的Web服務器就搭建好了局域網中的同事就可以浏覽訪問了(圖)
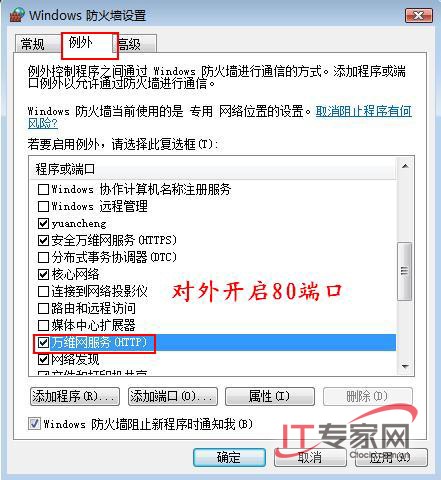
圖 Windows 防火牆設置
()腳本支持
Vista的IIS組件安裝完成後默認只能解析靜態HTML文件對於動態的ASP//CGI/PHP等動態腳本文件還無法解析這就需要為你的IIS增加腳本支持好讓這些動態腳本文件可以被你的Web服務器正常解析當前動態站點的腳本主要有aspphpjsp等筆者就以設置支持最常見的ASP腳本為例進行說明
依次打開控制面板→程序單擊程序和功能下的打開或關閉Windows功能然後展開定位Internet信息服務→萬維網服務→應用程序開發功能在這裡選中ASP和ASPNET單擊確定即可為自己的IIS服務增加了ASP/ASPNET腳本支持現在就可以在自己的Web服務器上執行SP/ASPNET程序了我們可以從網上下載類似動網等論壇模板來創建BBS論壇(圖)
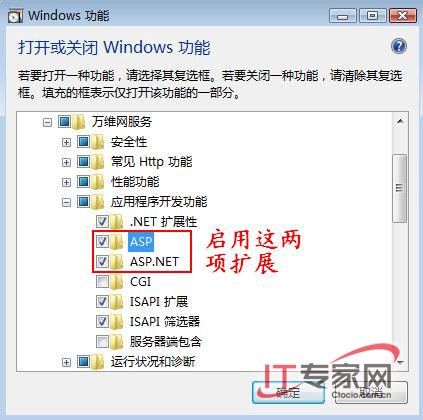
圖 啟用語言支持
()連接限制
我們的網絡帶寬有限如果要提供給互聯網用戶訪問你的Web服務器但又要保證自己的網絡帶寬的正常使用就有必要為IIS的Web服務器所使用的帶寬進行限制這樣的限制可以降低同時接受的大量並發連接所占用的系統資源同時可以根據需要設置並發連接的數量設置步驟如下
打開控制面板點擊經典視圖打開管理工具然後雙擊打開IIS Manager在IIS Manager的左側展開至網站下的Default Web Site再在右側操作區單擊高級設置然後展開連接限制在最大並發連接數後更改數據為較少的數字對於非專業服務器而言一般低於最好因為我們的目的是自娛自樂而且ADSL帶寬本來就小分給Web服務器一半的帶寬能還有一般的網絡帶寬用於日常使用大家可以根據實際情況來自行決定最大帶寬(字節/秒)的值以常見的KBps的ADSL為例分給Web服務器KBps的帶寬即可轉化為bps(圖)
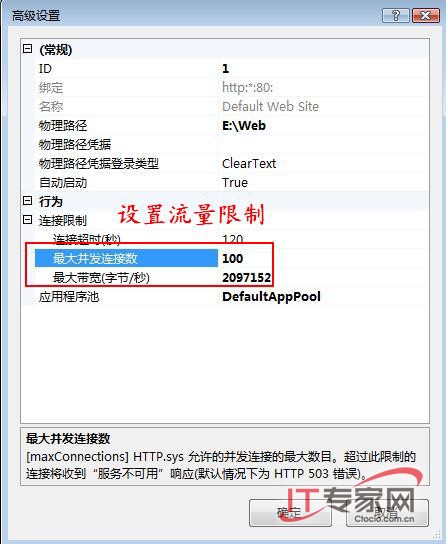
圖 流量限制
()設置默認文檔
當在Web虛擬目錄下存放有lindexaspxindexphpl那麼訪問Web服務器的首頁時到底會打開哪個文件作為首頁呢?這些文件都是常見的默認文檔Web服務器首頁打開的是哪個默認文檔就取決於服務器所設置的默認文檔優先排序了因此我們要根據自己站點的首頁文件來設置比如我們設置indexasp為默認打開文檔設置步驟如下
在IIS Manager中展開至Default Web Site然後在中間雙擊打開默認文檔在默認文檔的文件名文本框中就有多個常見的首頁文檔要想讓哪個首頁文檔優先被讀取解析就在文件名文本框中將這個文檔名寫在最前面並且加上一個半角的逗號和空格之後再鍵入此優先的文檔名我們在文件名下的文本框中最前面輸入indexasp最後應用即可這樣IIS就首先在虛擬目錄下搜索並顯示該文件(圖)
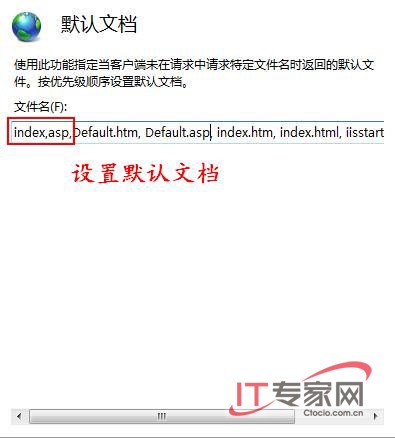
圖 設置默認文檔
()錯誤頁定義
當用戶在浏覽器地址欄裡輸入會得到 NotFound錯誤對於超出連接限制的訪問會得到拒絕訪問錯誤訪問要求權限的內容會得到禁止訪問錯誤還有好幾種錯誤對於這些不同的錯誤都有不同的錯誤頁顯示這些錯誤頁都是IIS默認的內容顯得機械乏味通過IIS管理器用戶可以指定文件作為相應的錯誤的錯誤頁可以將一個自己編寫的個性的HTML網頁作為錯誤頁在Internet信息服務(IIS)管理器展開至Default Web Site在中間的IIS區域雙擊打開錯誤頁然後就會顯示錯誤頁列表
以修改錯誤頁為例並將存儲在D盤的設置為IIS的錯誤頁雙擊列表中的然後在編輯自定義錯誤頁對話框中單擊路徑旁的浏覽按鈕在打開對話框中選擇D盤下的即可完成自定義錯誤頁的設置當然可以不光使用本地的網頁作為錯誤頁也可以將錯誤頁重定向到互聯網上的某個網頁或超鏈接比如我們把錯誤頁定向到IT專家網Winsystem子站只要在路徑類型下拉菜單中選擇重定向然後輸\\cn即可(圖)
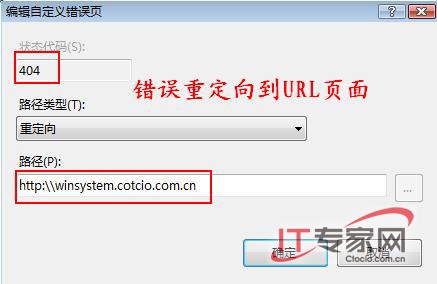
圖 錯誤重定向
經過上述配置我們就搭建了一台Vista版的Web服務器其性能比Server版的Web毫不遜色挖掘系統潛能永遠是我們系統愛好者的樂趣之所在大家動手試試吧
二搭建自己的FTP服務器
雖然Vista的網上鄰居功能比較強大但是其局限太大使用中總有些不便特別是文件交流共享時不能靈活控制怎麼辦?動動手我們打造一台Vista版的FTP服務器
安裝Ftp發布器
通過Windows Vista的IIS組件我們可以輕松地建立FTP服務器打開控制面板單擊程序然後單擊打開或關閉Windows功能在Windows功能窗口中展開Internet信息服務選擇FTP發布服務依據向導即可完成安裝(圖)
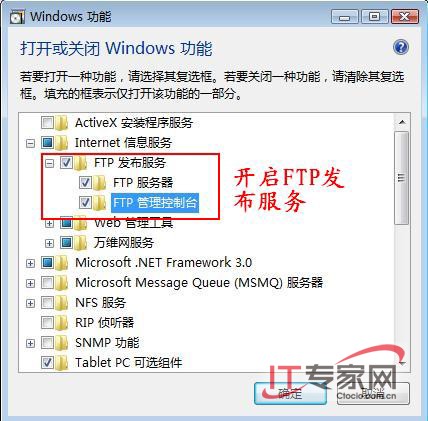
圖 啟用FTP服務
啟動Ftp服務器
安裝完成FTP組件後FTP服務器默認還未啟動打開控制面板點擊左側的經典視圖在經典視圖下打開管理工具然後雙擊打開IIS Manager在IIS Manager的左側依次展開本地計算機→FTP站點→Default FTP Site在Default FTP Site上右擊選擇啟動即可啟動Ftp服務器(圖)
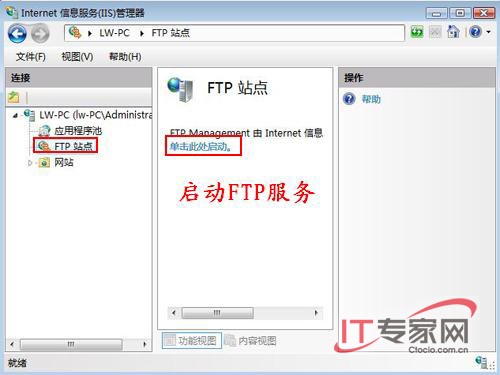
圖 啟動服務
精心設置
()權限設置
啟動後即可在浏覽器地址欄中鍵入ftp://localhost或ftp://來登錄FTP服務器了剛安裝並啟動的FTP服務自然FTP服務器上還沒有上傳文件所以還看不到任何文件當我們從資源管理器中復制粘貼文件到這個FTP服務器上會得到反饋提示沒有權限上傳文件這是因為還沒有對當前FTP服務器作出權限設置只能讀不能寫也就是不能上傳文件更不能刪除文件在Internet信息服務管理器下的Default FTP Site上右擊選擇屬性然後在主目錄選項卡下勾選寫入確定後即可登錄FTP上傳並刪除存在的文件(圖)
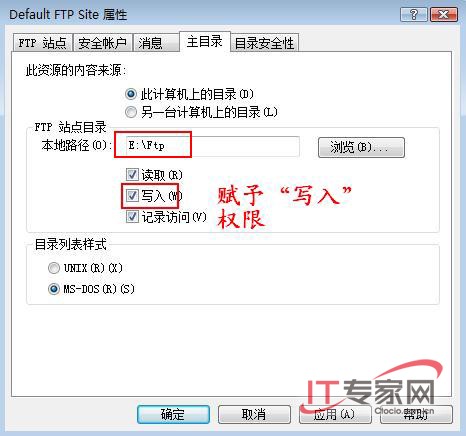
圖 FTP權限設制
()創建目錄
在本機上操作我們既可以通過在浏覽器裡登錄FTP服務器來浏覽添加以及刪除存儲在FTP服務器上的文件也可以直接在資源管理器裡浏覽系統默認的FTP服務器所在絕對位置c:\inetpub\ftproot這個文件夾下浏覽添加以及刪除存儲在FTP服務器上的文件大多數用戶的C盤的可用空間相對比較少可能不希望在C盤上存儲FTP服務器上的文件占去了僅有的可用空間在這個主目錄下即可指定一個文件夾作為FTP服務器用目錄單擊浏覽來選擇其它分區的已有或新建一個文件夾作為FTP目錄設置完畢後通過FTP上傳的文件都會存儲在所設置的文件夾內了(圖)
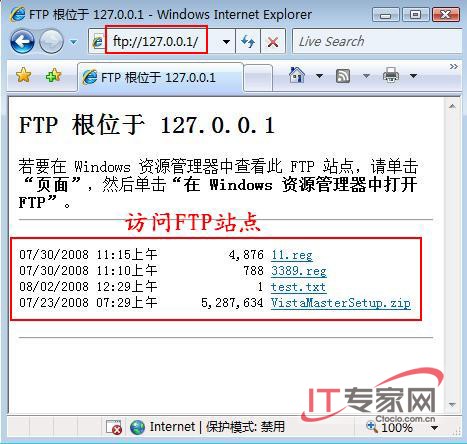
圖 FTP站點訪問
()用戶授權
第一步Windows Vista的IIS的FTP組件默認以匿名登錄FTP如果想要以用戶認證的方式來登錄FTP服務器就需要取消匿名登錄並且在系統用戶賬戶中創建一個賬戶用於FTP登錄在Internet信息服務管理中打開Default FTP Site的屬性在安全賬戶中取消選擇允許匿名連接然後打開控制面板後單擊用戶帳戶和家庭安全下的添加或刪除用戶賬戶然後單擊創建一個賬戶在隨後的命名賬戶的文本框中輸入新的用戶名(圖)
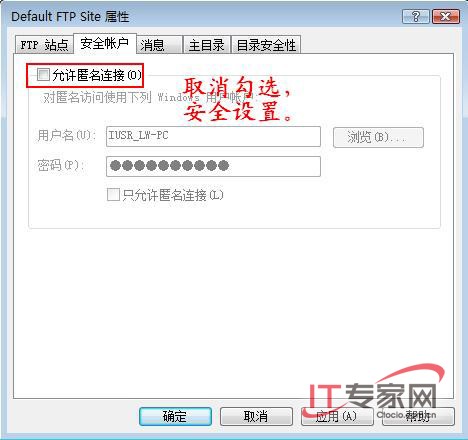
圖 FTP安全
第二步保持選擇標准用戶這個賬戶類型單擊創建賬戶這個賬戶就成功建立了但此時這個賬戶還未設置密碼所以在隨後的用戶賬戶列表中單擊選擇剛才新建的賬戶然後單擊創建密碼就可以為這個新建的賬戶設置密碼這樣子就可以在登錄FTP服務器的時候用這個新賬戶來登錄了之所以不用原有系統管理員賬戶來登錄是為了防止其它用戶惡意使用管理員賬戶操作本機所以創建一個低權限的標准用戶來提供給其它用戶用於登錄FTP服務器(圖)
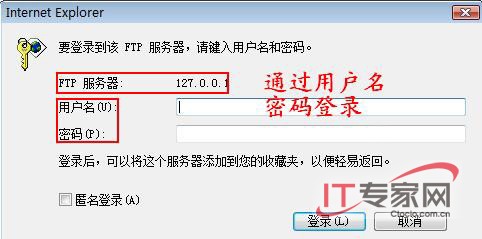
圖 用戶登陸設置
()歡迎信息
為了讓登錄自己架設的FTP服務器的其它用戶能夠了解並識別這個FTP服務器的內容以及用途用戶可以設置一下FTP消息來讓登錄FTP服務器的其它用戶可以看到所設置的FTP消息在這個消息裡用戶便可以設置並說明該FTP的內容用戶以及注意事項等內容在Internet信息服務管理中打開Default FTP Site的屬性在消息下便可以設置包含標題歡迎(在登錄FTP服務器時所顯示的消息)退出(在注銷登錄FTP服務器是所顯示的消息)以及最大連接數(通知登錄FTP服務器的用戶此服務器的最大連接數)(圖)
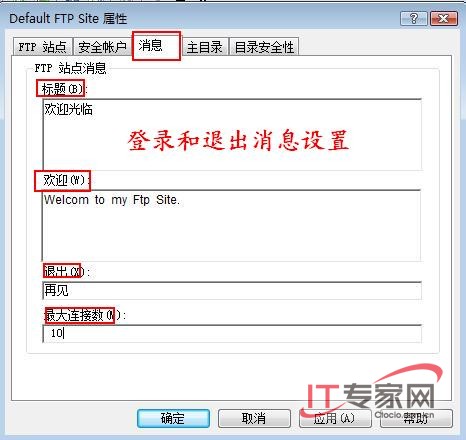
圖 登入與退出提示
設置完成後Vista版的FTP服務器就搭建完成然後就可以在局域網中發布自己的FTP站點了其他用戶就可以通過IE浏覽器或者其他FTP客戶端工具訪問你的FTP站點當然也可以通過花生殼這樣的動態域名專項工具將自己的FTP站點發布到Internet中
總結經過通力打造Vista已然成了標准的Server版服務器了當然Vista的潛能遠遠不止於這些挖掘Vista的潛能永遠是我們系統愛好者的樂趣所在也希望大家深入挖掘讓Vista為我們服務到底
From:http://tw.wingwit.com/Article/os/xtgl/201311/8614.html