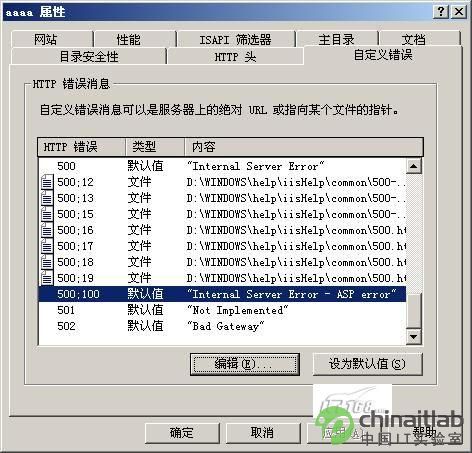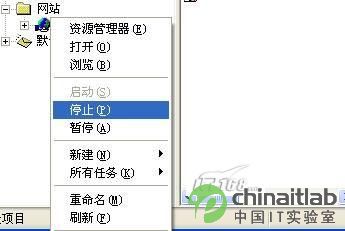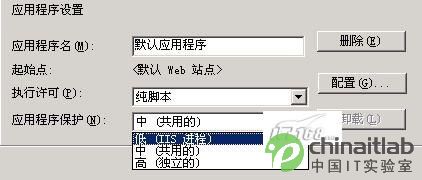相信許多企業的Web網站或FTP站點都是基於IIS進行架設的要想讓Web網站或FTP站點能夠按需運行我們必不可少地要對IIS服務器進行合適管理為了提高IIS服務器的管理效率不少網絡管理員都動足了腦筋總結摸索出許多行之有效的管理技巧在這些技巧的幫助下我們能夠有效保障Web網站或FTP站點穩定地運行筆者自然也不例外下面就是筆者挖掘總結出的一些新鮮管理技巧希望這些內容能使大家有耳目一新的感覺!
著眼服務快速進入IIS界面
要想調整某個網站的運行參數時我們肯定先要進入IIS控制台界面之後才能打開目標網站的屬性設置頁面並進行相關的參數調整操作按理來說進入IIS控制台界面並不是一件困難的事情我們只要以系統管理員身份登錄進單位的服務器系統並在該系統桌面中依次單擊開始/設置/控制面板窗口之後依次雙擊系統控制面板窗口中的管理工具Internet 信息服務(IIS)管理器圖標就能打開IIS控制台界面了不過有時候我們會遇到這樣的怪事情那就是用鼠標雙擊Internet 信息服務(IIS)管理器圖標後服務器系統遲遲不能打開IIS控制台界面這樣一來勢必會影響我們高效管理IIS服務器那麼IIS控制台界面為什麼不能被快速打開呢?遇到這種奇怪現象時我們又該如何快速進行應對呢?在排除服務器系統自身問題以及網絡病毒因素外我們必須認真檢查系統服務Protected Storage是否運行正常要是該服務運行不正常的話那麼IIS控制台界面打開的速度就會明顯遲鈍許多不少朋友認為Protected Storage系統服務沒有多大用處於是常常在有意無意之間就將該服務的運行狀態停用掉了殊不知該服務會直接影響IIS控制台窗口的打開速度為了提高IIS服務器控制台窗口的打開速度我們不妨按照下面的操作來成功啟動系統服務Protected Storage
首先以系統管理員身份登錄進IIS服務器系統用鼠標逐一單擊系統桌面中的開始運行命令打開服務器系統的運行對話框在其中輸入servicesmsc命令單擊回車鍵後進入到系統服務列表窗口
其次在該服務列表窗口中找到目標系統服務Protected Storage並用鼠標雙擊該服務項目打開如圖所示的服務屬性對話框單擊該對話框中的常規標簽並在對應標簽頁面中我們就能直觀地知道該系統服務此刻的運行狀態了一旦發現系統服務Protected Storage運行不正常時我們可以先單擊對應標簽頁面中的啟動按鈕將該系統服務重新啟動成功為了避免該服務不能一直運行我們還需要將該服務的啟動類型參數調整為自動最後單擊確定按鈕如此一來系統服務Protected Storage就能運行正常了之後我們再嘗試進入IIS服務器的控制台界面時就會感覺到IIS控制台界面的打開速度又恢復正常了

智能報錯讓IIS故障快知道
當IIS服務器在長時間運行後出現了問題我們肯定需要耗費不小的精力去排查錯誤原因找到原因後才能采取有針對性措施來解決IIS服務器運行不正常的故障大家知道排查錯誤尋找原因是一項費時費力的工作如果我們能夠想出辦法讓IIS服務器在出現問題時自動把故障原因或錯誤來源告訴我們的話那麼我們就能快速地解決IIS服務器的運行故障了這樣的話IIS服務器的管理效率就能得到有效保障了通過下面的設置我們就能讓IIS服務器智能報錯了
首先以系統管理員身份登錄進IIS服務器系統並在該系統桌面中依次單擊開始/設置/控制面板窗口之後依次雙擊系統控制面板窗口中的管理工具Internet 信息服務(IIS)管理器圖標打開IIS控制台界面
其次在IIS控制台界面的左側顯示區域找到目標Web站點名稱並用鼠標右鍵單擊該站點圖標再執行右鍵菜單中的屬性命令進入到目標站點的屬性設置界面選中該設置界面中的自定義錯誤信息選項卡打開如圖所示的選項設置頁面從HTTP錯誤消息列表框中選中:項目並單擊該項目旁邊的編輯按鈕隨後屏幕上就會顯示出一個標題為編輯自定義錯誤屬性的設置對話框
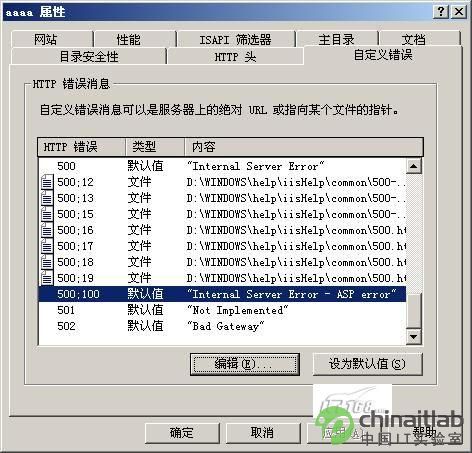
在該對話框的消息類型處單擊下拉按鈕並選中下拉列表中的文件項目之後在文件文本框中輸入路徑信息C:\Windows\help\iishelp\common\最後單擊確定按鈕如此一來IIS服務器日後出錯時就能自動把詳細的錯誤信息反饋給我們了
要是希望IIS服務器能夠自動地把WEB站點調用腳本時出錯的信息自動反饋給我們時我們可以在目標站點的屬性設置界面中單擊主目錄選項卡在對應選項設置頁面的應用程序設置處單擊配置按鈕進入到應用程序配置對話框繼續單擊該對話框中的調試選項卡然後在對應該選項設置頁面中選中向客戶端發送詳細的ASP錯誤消息項目最後單擊確定按鈕結束應用程序配置操作
不過需要提醒各位注意的是要是客戶端的IE浏覽器設置不合適的話我們將無法看到IIS服務器自動彈出的報錯信息因此客戶端用戶必須進入IE浏覽器窗口逐一單擊該窗口菜單欄中的工具Internet選項命令在其後出現的選項設置界面中單擊高級選項卡並在對應的選項設置頁面中取消選中顯示友好HTTP錯誤消息選項並且選中顯示每個腳本錯誤的通知選項再單擊確定按鈕結束IE設置操作那樣一來IIS服務器自動彈出的錯誤信息我們就能通過IE浏覽器窗口看到了
巧妙設置消除IIS沖突現象
我們知道Windows服務器系統已經自帶了Internet服務管理功能要是在啟用Internet服務管理功能的同時我們還在本地服務器系統中安裝啟用了Apache這樣的服務器應用程序時IIS服務器在運行的過程中很容易與Apache這樣的服務器應用程序發生沖突從而可能導致IIS服務器不能正常工作
為了防止IIS服務器沖突故障的發生我們應該嘗試先將本地服務器系統中運行的第三方服務器應用軟件全部停止運行之後依次單擊開始/設置/控制面板命令在其後出現的系統控制面板窗口中雙擊添加/刪除程序功能圖標在其後界面中選中目標服務器應用程序再單擊卸載按鈕將該服務器應用程序從系統中徹底地卸載干淨
接著用鼠標雙擊系統控制面板窗口中的管理工具Internet 信息服務(IIS)管理器圖標打開IIS控制台界面在IIS控制台界面的左側顯示區域找到目標Web站點名稱並用鼠標右鍵單擊該站點圖標從彈出的如圖所示快捷菜單中單擊停止命令這樣的話IIS服務器就會暫時停止運行了
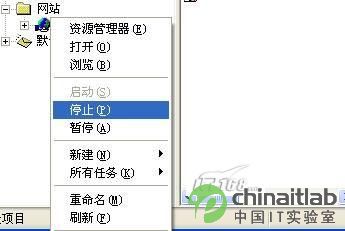
過一段時間再用鼠標右鍵單擊目標Web站點名稱並執行快捷菜單中的啟動命令這樣就實現了IIS服務器重新啟動的目的倘若IIS服務器要是可以正常運行的話那就意味著IIS服務器沖突故障已經被順利地解決了要是IIS服務器還是不停提示說有沖突現象存在時我們可以考慮直接將IIS服務器卸載掉(不過在卸載之前我們可以對IIS的設置做一下備份工作)之後按照常規方法重新安裝一遍IIS服務器當IIS服務器安裝成功後再把之前的參數備份設置導入進來這樣就能徹底解決IIS服務器的沖突故障了
優化性能改善IIS運行效率
要是單位的目標Web站點配置在一台硬件檔次不是很高的主機中時那麼在缺省狀態下IIS服務器處理訪問請求的效率肯定高不到哪裡去如此一來客戶端訪問目標Web站點的速度自然也就不會很快其實在硬件配置條件有限的情況下我們完全可以對IIS服務器自身的運行性能進行合適優化以便盡可能地提高IIS服務器的運行效率下面就是優化IIS服務器的具體操作步驟
首先以系統管理員身份登錄進IIS服務器系統並在該系統桌面中依次單擊開始/設置/控制面板窗口之後依次雙擊系統控制面板窗口中的管理工具Internet 信息服務(IIS)管理器圖標打開IIS控制台界面
其次在IIS控制台界面的左側顯示區域找到目標Web站點名稱並用鼠標右鍵單擊該站點圖標再執行右鍵菜單中的屬性命令進入到目標站點的屬性設置界面單擊該設置界面中的主目錄選項卡在對應的選項設置頁面中找到應用程序設置設置項並單擊這裡的應用程序保護下拉按鈕打開如圖所示的下拉列表將其中的低(IIS進程)項目選中那樣的話IIS服務器運行效率就要比平時提高%左右
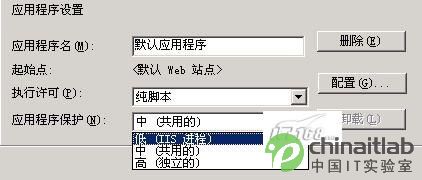
接著單擊目標站點屬性設置界面中的Web站點選項卡檢查對應設置頁面中的啟用日志記錄項目是否處於選中狀態要是發現它已經被選中時我們必須取消它的選中狀態這樣一來IIS服務器就不會占用服務器主機中有限的空間資源去自動保存每一個訪問連接記錄同樣地我們還可以在Web站點選項設置頁面中選中啟用保持HTTP激活功能這樣也能適當提高IIS服務器處理信息的效率
當然了我們要想大幅度地提高IIS服務器的運行效率時必須要從基礎做起一定要選用高檔次的計算機作為服務器主機並且要擴大服務器內存容量增加CPU的數量相信這樣才能取得明顯的效果!
突破限制讓IIS能傳大文件
在缺省狀態下Windows 系統中的IIS服務器只允許我們上傳容量不超過KB的文件超過這個容量限制的文件通過WEB頁面上傳到IIS服務器中時系統就會出現Request對象錯誤這樣的提示如此說來難道我們就沒有辦法通過WEB頁面將容量超過KB的大文件上傳到IIS服務器中了?其實我們可以按照如下步驟進行設置就能輕松突破IIS服務器對上傳文件的容量限制了
首先在IIS服務器系統中用鼠標逐一單擊系統桌面中的開始運行命令打開系統運行對話框在其中執行Servicesmsc字符串命令進入服務器系統的服務列表窗口
其次在該服務列表窗口中找到目標系統服務World Wide Web Publishing Service並用鼠標雙擊該服務選項進入目標服務的屬性界面單擊該界面中的停止按鈕這樣系統就會臨時停止運行World Wide Web Publishing Service服務了
下面依次單擊開始/程序/附件/Windows資源管理器命令打開服務器系統的資源管理器界面在該界面中依次選中文件夾X:\Windows\system\inesrv在目標子文件夾窗口中用記事本程序打開metabasexml文件
從彈出的文本編輯窗口中找到其中的AspMaxRequestEntityAllowed關鍵字在缺省狀態下該關鍵字對應的數值是這個數值事實上就是IIS服務器對上傳文件的容量限制數值也就是默認狀態下只允許我們上傳容量不超過KB的附件文件弄清楚這個數值的含義後我們就能按照自己的需要隨意調整它的大小了比方說如果我們想將上傳文件的最大容量調整為M大小時只要將這裡的調整為再按原名重新保存一下該文件就可以了
完成上面的修改設置後我們再次打開系統服務列表界面重新啟動系統服務World Wide Web Publishing Service之後打開IIS服務器控制台界面將目標Web站點重新啟動一下如此一來就能使上述設置生效了
From:http://tw.wingwit.com/Article/os/fwq/201311/29796.html