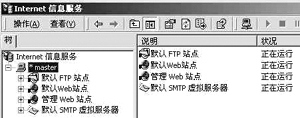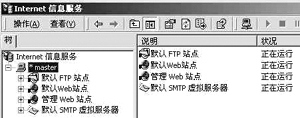Windows
Server安裝成功後
一般會啟動一個默認的Web站點
為整個網絡提供Internet服務
在中小型局域網中
服務器往往只有一台
但是一個Web站點顯然又無法滿足工作需要
那麼
能否在一台服務器上設置多個Web站點(以下我們簡稱為
一機多站
)呢?答案是肯定的
並有多種途徑可以達到這一目的
我們知道
網絡上的每一個Web站點都有一個惟一的身份標識
從而使客戶機能夠准確地訪問
這一標識由三部分組成
即TCP端口號
IP地址和主機頭名
要實現
一機多站
就需要在這三個方面下工夫
現在我們有一台Windows
Server服務器
在這台服務器上要建立默認站點
教師之家
和新增站點
學生天地
(建立更多網站原理相同)
下面我們分別探討三種不同的實現途徑
途徑一 TCP端口法
我們知道Web站點的默認端口一般為
如果改變這一端口
就能實現在同一服務器上新增站點的目的
假設服務器名為Master
安裝有一塊網卡
IP地址為
那麼安裝IIS後會自動生成一個默認Web站點
我們就將其作為
教師之家
網站
點擊
開始
→
程序
→
管理工具
→
Internet服務管理器
出現
Internet信息服務
窗口(請見附圖)
右鍵單擊
默認Web站點
選擇
屬性
進行設置
在
Web站點標識
中
將說明改為
教師之家
IP地址選擇
TCP端口保持默認的
不變
將制作好的網站文件拷貝到默認目錄中
教師之家
的設置就算完成了
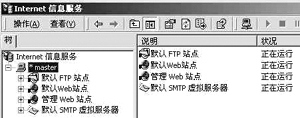
下面我們來增加
學生天地
站點
在
Internet信息服務
窗口中單擊選定主機名Master
然後選擇
操作
→
新建
→
Web站點
出現
Web站點創建向導
窗口
依次點擊[下一步]
將站點說明定為
學生天地
IP地址選擇
在TCP端口欄一定要將默認的
修改為其他值
如
選定主目錄
設置好訪問權限
學生天地
站點的設置也完成了
測試一下效果
在浏覽器地址欄中輸入(默認的端口號
可以省略)
回車
我們將訪問到
教師之家
站點
輸入(注意IP地址後的端口號一定不能少)
則會出現
學生天地
站點
遺憾的是
采用這種方式設置的多站點無法與DNS結合使用
一般情況下
一塊網卡只設置了一個IP地址
如果我們為這塊網卡綁定多個IP地址
每個IP地址對應一個Web站點
那麼同樣可以實現
一機多站
的目的
點擊
開始
→
設置
→
控制面板
雙擊
網絡和撥號連接
右鍵單擊
本地連接
選擇
屬性
調出
本地連接屬性
面板
選擇
Internet協議(TCP/IP)
點擊
屬性
調出
Internet協議(TCP/IP)屬性
面板
點擊下方的
高級
調出
高級TCP/IP設置
面板
在IP地址欄下面列出了網卡已設定的IP地址和子網掩碼
點擊[添加]按鈕
在彈出的對話框中填上新的IP地址(如
注意不能與其他機器的IP地址重復)
子網掩碼與原有的相同(如
)
然後依次[確定]
就完成了多個IP地址的綁定
按照上例中的做法設置默認站點
教師之家
然後我們來增加
學生天地
站點
在
Internet信息服務
窗口中單擊選定主機名Master
選擇
操作→
新建
→
Web站點
出現
Web站點創建向導
窗口
依次點擊[下一步]
將站點說明定為
學生天地
IP地址選擇
(注意不能與默認站點的IP地址相同)
TCP端口保持默認的
不變
選定主目錄
設置好訪問權限
學生天地
站點的設置完成
分別在浏覽器地址欄中輸入和
測試一下效果
如果您嫌通過輸入IP地址訪問站點不夠方便的話
完全可以通過設置DNS
用代替來訪問
教師之家
用代替來訪問
學生天地
途徑三 主機頭法
在不更改TCP端口和IP地址的情況下
同樣可以實現
一機多站
這裡我們需要使用
主機頭名
來區分不同的站點
所謂
主機頭名
實際上就是指之類的友好網址
因此要使用
主機頭法
實現
一機多站
就必須先進行DNS設置
在DNS中設置和兩個網址
將它們都指向惟一的IP地址
按照以上兩例中的做法首先設置默認站點
教師之家
由於是默認站點
因此基本無需進行特別設置
然後參考以上兩例進行添加
學生天地
站點的操作
IP地址選擇
TCP端口保持默認的
不變
此站點的主機頭
一項一定要填上
然後選定主目錄
設置好訪問權限
學生天地
站點的設置完成
分別在浏覽器地址欄中輸入和兩個網址
測試效果
與上兩例不同的是
用
主機頭法
實現的
一機多站
必須使用友好網址才能訪問
以上三種方式
您可以根據具體情況選擇使用
如果服務器安裝有兩塊以上的網卡
同樣可以采用
IP地址法
為每塊網卡指定不同的IP地址
從而實現
一機多站
From:http://tw.wingwit.com/Article/os/fwq/201311/10285.html