PC端用戶該怎麼玩轉適用於平板電腦的Metro界面呢?沒了“開始菜單”的Win8界面還好用麼?現已將Win8界面的操作方法總結成四句非常簡單的順口溜,用戶只要記牢就能很快適應Win8,下面我們來一起分享。
第一句:“鼠標左邊角落走,看看應用有沒有”
在Win8系統中,不論用戶在Metro界面還是傳統視窗界面,只要將鼠標按照“屏幕左上角(左下角)—左邊線”的方法移動,就能切換界面模式,並顯示出目前系統後台正在運行的應用程序。鼠標運行軌跡(手勢)如下:

鼠標軌跡(左下角也可以)

左側能出現正在運行的應用
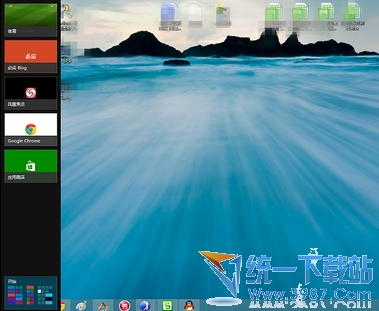
視窗界面
注意,用戶在Metro界面運行全屏類應用或游戲時同樣可以實現上述切換的操作,但在傳統視窗界面就不可以了。TW.winGWit.Com
第二句:“鼠標右邊角落溜,設置關機搜一搜”
當用戶將鼠標移上屏幕右上角時,屏幕右側會出現Win8特有的Charm條(傳統視窗界面與Metro界面都支持該操作),用戶可以通過它實現搜索應用、設置計算機、關機等操作。其鼠標移動軌跡如下:

向右側角落滑動出現Charm條
在打開Charm條後,用戶可以搜索計算機上的所有應用程序與設置選項。
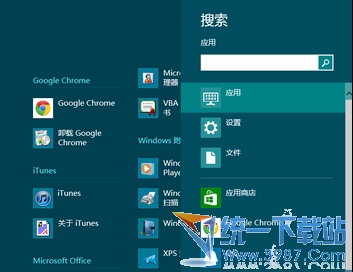
輸入應用名稱與設置名稱
還能設置系統,我們熟知的“控制面板”就在其中。
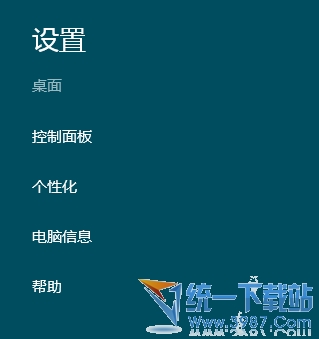
更改設置
很多用戶初次使用Win8系統,都找不到關機的按鈕,其實它也在Charm條下端。
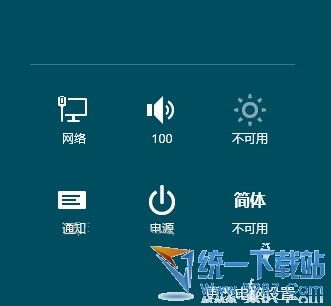
點擊“電源”即可選擇關機
除上述功能外,Charm條還是我們設置網絡、音量、字體等多種的地方,都可以去試試了!!
第三句:“鼠標屏幕上方停,抓取界面能分屏”
Win8系統支持“分屏功能”,也就是說用戶可以在一個屏幕下同時操作兩個界面或應用,這也為移動端多任務模式提出了一種解決方案。其具體操作流程如下:
1、將鼠標移至屏幕最上方(傳統桌面與Metro界面均可),鼠標箭頭會變成手掌形狀。

拉扯屏幕,界面變小
2、單擊後不放松拉扯屏幕,當前界面會縮小,可以左右移動。

左右移動界面
3、將當前屏幕固定至一側,打開左側任務條,選擇另一個程序,這樣我們就能可以實現分屏了。
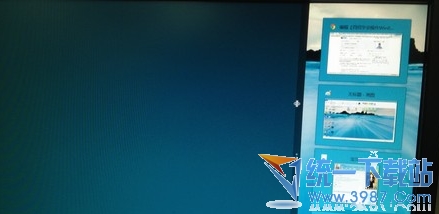
桌面被轉移至右側
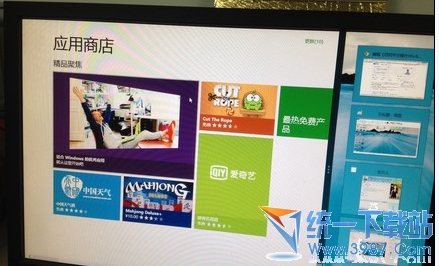
同時運行Metro應用商店與PC桌面
由於移動終端本身缺乏多任務模式,所以比起PC用戶,分屏功能將給平板電腦用戶帶來更好的體驗。
第四句:“鼠標右鍵點應用,磁貼大小均可控”
磁貼是Win8 Metro界面的一大創新型特色——應用內的信息將會以滾動播放的形式在圖標上顯示出來。當我們右鍵點擊應用時,屏幕下端將會出現設置磁貼的選項。我們可以調整圖標的大小以及是否顯示磁貼功能。
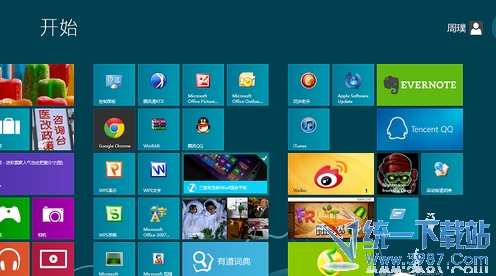
屏幕下端可以放大、縮小圖標,開啟或關閉動態磁貼
而在Metro界面的右下角,還可以查看全部Metro界面,並按分類模塊整理應用的擺放次序。
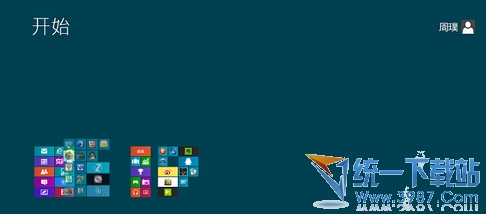
整理應用
總結:Win8系統的版面設計和手勢設定,與之前Windows版本有較大不同,但這套系統設計邏輯通順,操作簡潔,希望對大家有所幫助!!!
Win8界面操作順口溜
鼠標左邊角落走,看看應用有沒有。
鼠標右邊角落溜,設置關機搜一搜。
鼠標屏幕上方停,抓取界面能分屏。
鼠標右鍵點應用,磁貼大小均可控。
From:http://tw.wingwit.com/Article/os/Win7/201311/4219.html
