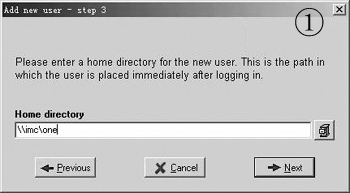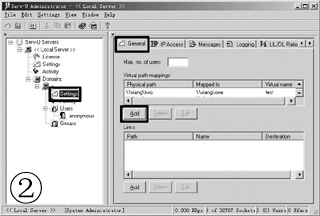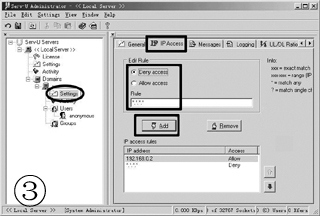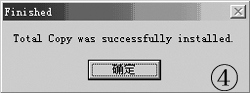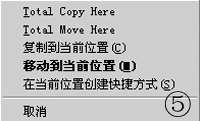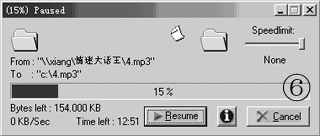相信很多朋友都有過這樣的經歷
在辦公室需要通過局域網傳輸文件
如果順利自然不必說了
但有時難免也會遇到
不測
尤其是直接移動文件
萬一失敗損失慘重
雖然幾率不大但畢竟存在
我們該如何做呢?
大家知道
Windows本身的復制功能是不能實現斷點續傳的
也就是說如果在局域網中復制文件一旦失敗
原先復制的文件就要重新復制
這種情況相信大家也曾有過體會
難道在局域網中復制文件還不如在互聯網上下載文件那麼可靠嗎?這不
我們可以通過第三方軟件來實現
用FTP服務器和FTP客戶端工具實現
提到架設FTP服務器
可能大家最先想到的就非
Serv
u
莫屬了
Serv
U的功能強大
我們選擇它來架設FTP服務器是最適合不過了
當然如果你的系統是Windows
或XP
你就可以不用這些軟件
利用系統集成的IIS就能實現
具體操作不是本文所說的
有興趣的讀者可以自己研究一下
現在首先用Serv
U建立一個FTP服務器
啟動Serv-U建立一個匿名用戶
在管理器的左邊列表中選中
Users(用戶)
單擊右鍵選擇
New User(新用戶)
或者按鍵盤的
Insert
鍵也可以
在
User Name
欄中輸入
Anonymous
接下來直接在文本框中輸入\\對方計算機名\共享文件夾名
如
\\imc\one
(圖
)
按
Next
按鈕
接下來詢問你是否限制匿名用戶只能訪問這個目錄
點選
Yes
按
Finish
完成設置
登錄FTP服務器
打開IE浏覽器
在地址欄中輸入
ftp://
或
ftp://
(
是本機在局域網中的IP地址)
不需要輸入用戶名和密碼
現在你就可以像浏覽互聯網的FTP服務器一樣浏覽\\Imc\One 下的內容了
當遇到想下載的文件時
如果機器中有安裝Flashget下載軟件
只需直接在文件上雙擊
這時FlashGet就會自動彈出
添加新下載任務
的對話框讓你選擇文件的保存路徑
之後FlashGet就會把文件下載到指定的目錄中
由於現在的下載軟件一般都具有繼點續傳功能
因此即使在下載過程中網絡連接斷開
當網絡暢通的時候文件又可以續傳
我想這點不用多講大家也都知道該是怎樣操作吧!另外
當你要下載文件夾或下載多個文件時
用FlashGet將不能下載
這時我們就可以取用FTP客戶端軟件(如FlashFXP
LeapFTP等)來下載
不過用這類軟件下載時
最好把下載列表保存起來
這樣一旦文件復制失敗
就可以打開這個文件繼續下載
經過以上兩個簡單的操作步驟後
已經解決了局域網的續傳問題
然而兩步簡單的操作並不滿足我們的需求
Serv
U還有很多實用的功能
我們只要加點創意就可以善加利用它來完善FTP服務器
在實際應用中將可以簡化許多不必要的繁雜操作
增加虛擬目錄
在以上的例子中
在地址欄中輸入
ftp://
只能夠訪問\\imc\one 共享文件夾中的內容
如果要訪問其他共享文件夾
必須要修改Serv
U的
主目錄
路徑
這樣顯然不便於操作
我們可以通過增加虛擬目錄的辦法來解決這個問題
例如在地址欄中輸入
ftp://
/two
就可以訪問\\imc\two中的內容
操作如下
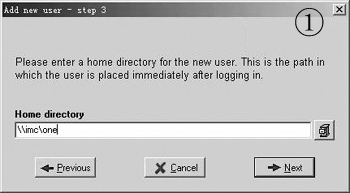
步驟一
在管理器左邊列表中選擇
Domains(域)
下面的
Settings(設置)
在右邊的框架中切換到
General(常用)
頁面
單擊圖
中的
ADD(添加)
按鈕
然後在
Physical Path(物理路徑)
欄中輸入\\imc\two
按
Next
在
Map Physical Path to(映射路徑)
欄中輸入\\imc\one
按
Next
在
Mapped Path Name(映射路徑名稱)
欄中輸入
two
按
Finish
完成
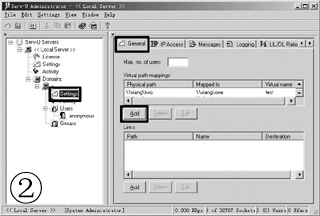
步驟二
在左邊列表中點選
Users(用戶)
下的
Anonymous(匿名)
用戶
然後在右邊框架中切換到
Dir Access(目錄存取)
頁面
按
Add(添加)
按鈕
在欄中輸入\\imc\two
然後按
Finish
完成
現在按一下Serv
U工具欄中的
刷新
按鈕
在IE地址欄中輸入
ftp://
訪問的是\\imc\one 共享文件夾下的內容
輸入
ftp://
/two
訪問的是\\imc\two 共享文件夾下的內容
按照這個辦法一次性給所有共享文件夾都增加虛擬目錄
以後要訪問其他的共享文件夾就不用修改
主目錄
啦!
以上架設的FTP服務器
局域網中的其他用戶也能通過它來訪問共享文件夾
換言之局域網中的其他用戶也能用到續傳文件的功能
但如果你不想別人利用你的FTP服務器來訪問共享資源的話
你可以在Serv
U的左邊列表中點選
Anonymous
用戶
在右邊框架中切換到
IP Access(IP訪問)
頁
點選
Deny access(拒絕訪問)
然後在
Rule(規則)
欄中輸入
*
*
*
*
按
Add(添加)
按鈕
接下來再點選
Allow Access(允許訪問)
在
Rule(規則)
欄中輸入本機在局域網中的IP地址
按
Add(添加)
按鈕
刷新
一下設置(見圖
)
現在局域網中就只有你可以用FTP服務器來訪問共享文件夾
而其他用戶就不能通過你的FTP服務器來訪問共享資源了
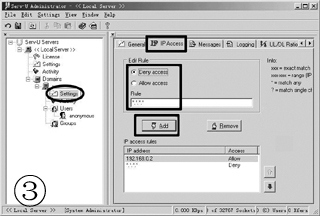
用
TotalCopy
實現
TotalCopy
是一款能夠在局域網中實現文件續傳的免費軟件
下載地址為
?id=
&&down=
根據這個地址把程序下載後
將得到的ZIP壓縮包解開
雙擊其中的tcll
exe文件
然後在彈出的對話框中單擊左下角的
Install
按鈕進行安裝
安裝成功後會有如圖
所示的提示信息出現
但此時相信各位都不知道它是怎樣使用的
因為當你在准備復制的文件上單擊右鍵時
卻發現在彈出的菜單中並沒有關於它的選項增加
在浏覽器的工具欄和菜單欄中也是如此
就連開始的程序菜單中也沒有線索
究竟怎樣用它來實現文件續傳呢?其實操作很簡單
只要幾下的鼠標操作就能夠實現了
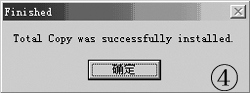
在網上鄰居的共享文件夾中找到你要復制的文件
然後用鼠標右鍵將它直接拖動到本機的某個保存目錄中
松開鼠標右鍵
此時在彈出的選單中就會發現多了兩個選項(圖
)
分別是
Total Copy Here
和
Total Move Here
如果你是執行復制操作的就點擊第一項
如果是執行剪切操作的就點擊第二項
由於對方的共享屬性一般都是設為只讀的
因此在這裡點擊第一項
接下來就會彈出顯示復制文件進度的對話框
這個對話框比Windows本身的多了一些按鈕和一個用來調節復制文件傳輸速率的滑塊(圖
)
在復制過程中你可以點擊
Pause
按鈕來暫停復制進度
也可以拖動右上角的滑塊來限定復制文件在局域網中的傳輸速率
如果網絡帶寬比較緊張
通過拖動這個滑塊進行合適的速率調整後
就可有效地防止因為正在復制的文件消耗大量的帶寬導致系統沒有響應
當機等現象發生
從而就使得文件的復制進程更加順利
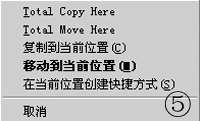
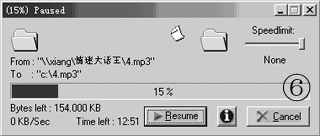
不過就算在復制過程中由於某種原因使得文件復制進程停止即
復制失敗
只要將文件再次用右鍵拖動到相同的保存目錄中
松開鼠標鍵
點擊
Total Copy Here
選項
Total就會自動在還沒復制完成的文件上繼續復制
這樣就實現了文件的繼點續傳
你就不必重新復制此文件
除了在局域網中復制文件時可以繼點續傳外
在單機中復制文件也同樣可以實現文件的續傳
操作方法同上
From:http://tw.wingwit.com/Article/Network/201401/30179.html