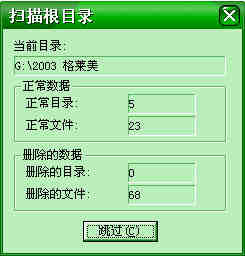電腦現在在我們的日常生活當中已經扮演著越來越重要的角色了!我們也把越來越多的事情交給了電腦處理了重要的資料照片音樂程序等等塞滿了我們的硬盤但是電腦用久了難免會出現誤刪重要文件的事情有時候windows的回收站會成為我們的後悔藥但是如果連回收站都清空或者禁用了呢?當然市場上有許多專業的數據恢復公司不過其數據恢復的價格可不是一般用戶可以承受的許多資料也沒重要到需要我們付出如此多金錢到專業公司去恢復的地步這時候我們就需要自己動手恢復了這樣也符合了DIY的精神!這裡我向大家介紹一款比較簡單且功能強大的數據恢復軟件FinalData!
首先我們打開FinalData的主程序可以見到FinalData窗口由菜單欄工具欄目錄示圖和目錄內容示圖組成
一打開丟失數據的盤符
選擇界面左上角的“文件”“打開”從“選擇驅動器對話框”(圖)中選擇想要恢復的文件所在的驅動器這裡我們選擇“驅動器G”然後單擊“確定”

圖
二掃描驅動器
在選擇好驅動器以後FinalData會馬上開始掃描驅動器上已經存在的文件與目錄(圖)掃描完畢以後出現一個“選擇查找的扇區范圍”對話框由於我們並不知道被刪除的文件所在的扇區具體位置所以我們不做修改這裡有“完整掃描”與“快速掃描”兩種方式讓我們選擇這裡我們選擇“快速掃描”(圖 )如果選擇“完整掃描”FinalData將會掃描硬盤分區的每一個簇所以速度也會慢很多(圖)兩者產生效果的具體區別本文後面會指出
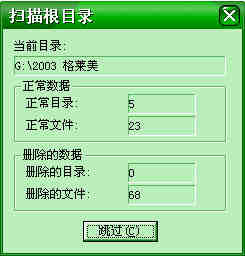
圖

圖

圖
其實當文件被刪除時實際上只有文件或者目錄名稱的第一個字符會被刪掉FinalData通過掃描子目錄入口或者數據區來查找被刪除的文件掃描完成後將生成刪除的文件和目錄的列表在目錄示圖和目錄內容示圖
當目錄掃描完成後在窗口的左邊區域將會出現七個項目而目錄和文件信息將會顯示在右邊窗口(圖)這七個項目的含義如下

圖
“根目錄”正常根目錄
“刪除的目錄”從根目錄刪除的目錄集合(只在“快速掃描”後可用)
“刪除的文件”從根目錄刪除的文件集合(只在“快速掃描”後可用)
“丟失的目錄”只有在“完整掃描”後找到的目錄將會被顯示在這裡由於已經被部分覆蓋或者破壞所以“快速掃描”不能發現這些目錄如果根目錄由於格式化或者病毒等引起破壞FinalData就會把發現和恢復的信息放到“丟失的目錄”中(只在“完整掃描”後可用)
“丟失的文件”被嚴重破壞的文件如果數據部分依然完好可以從“丟失的文件”中恢復在“快速掃描”過後FinalData將執行“完整掃描”以查找被破壞的文件並將列表顯示在“丟失的文件”中(只在“完整掃描”後可用)
“最近刪除的文件”當FinalData安裝後“文件刪除管理器”功能自動將被刪除文件的信息加入到“最近刪除的文件”中因為 FinalData將這些文件信息保存在一個特殊的硬盤位置大多數情況下可以完整地恢復出現(安裝程序時會指定一定的硬盤空間用來存放這些信息)
“找到的文件”這些就是所有硬盤上面被刪除的文件以後可以按照文件名簇號和日期對掃描到的文件進行查找
三查找要恢復的文件
如果找不到要恢復的文件的位置或者在“刪除的文件”中有太多文件以至於很難找到需要恢復的文件就可以使用“查找”功能從菜單中選擇“文件”“查找”FinalData提供的查找方式有三種(圖)有按文件名查找按簇查找按日期查找這裡我們介紹最常用的按文件名查找在提示框中輸入我們所找的文件的關鍵字或者通配符(Dos時代常用的?號*號)單擊右面的“查找”以後FinalData將在當前分區查找存在的或者已刪除的目標文件找到的文件將會出現在左窗口區域的“找到的文件”項目中(圖)

圖

圖
四恢復
在右面的目錄內容示窗找到我們需要恢復的文件以後單擊右鍵選擇“恢復”出現“選擇目錄保存”對話框對話框上面的“FAT”設置和文件系統有關如果使用的是FAT/文件系統這個選項可以使用如果使用的是NTFS/文件系統該項就不可選但是該項的具體作用筆者不是很清楚當保存文件時最好不要把數據保存到根目錄因為當重要數據從根目錄被意外刪除後其他數據的訪問將大大減少這些重要數據被恢復的可能性
在“目錄”裡面指定我們希望恢復文件的保存路徑最後單擊“保存”按鈕(圖)大功告成!這時候我們就可以打開“我的電腦”來確認數據是否恢復成功了!

圖
From:http://tw.wingwit.com/Article/Common/201311/7085.html