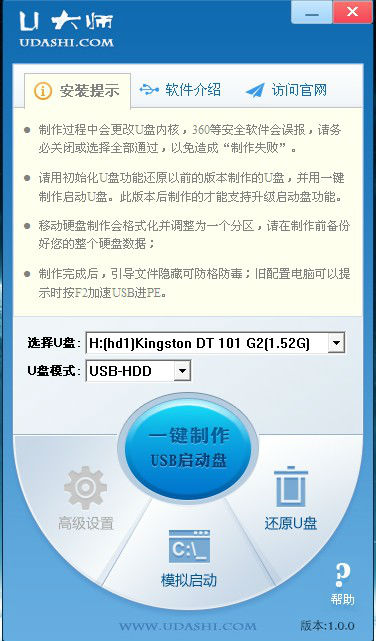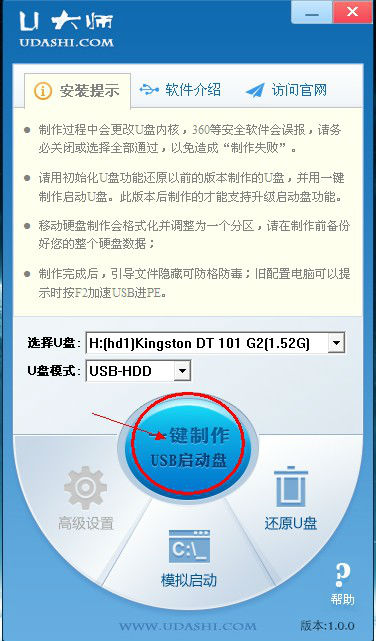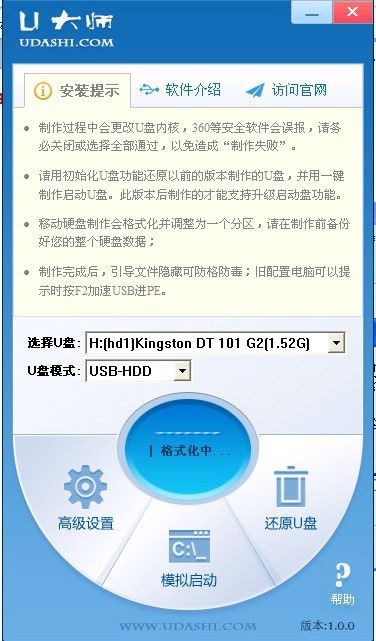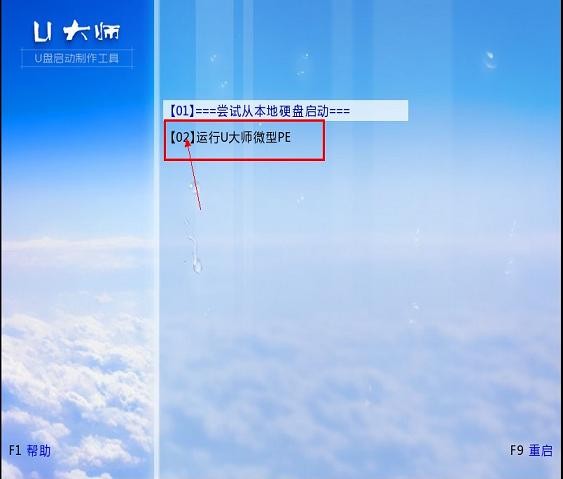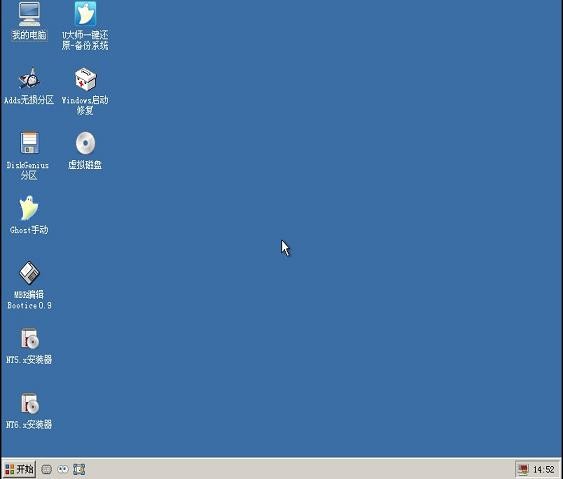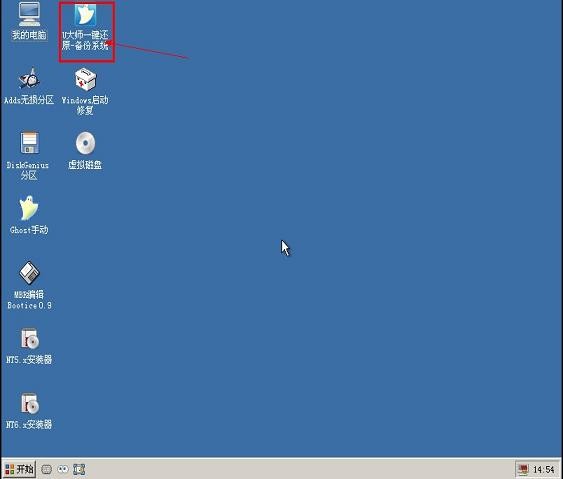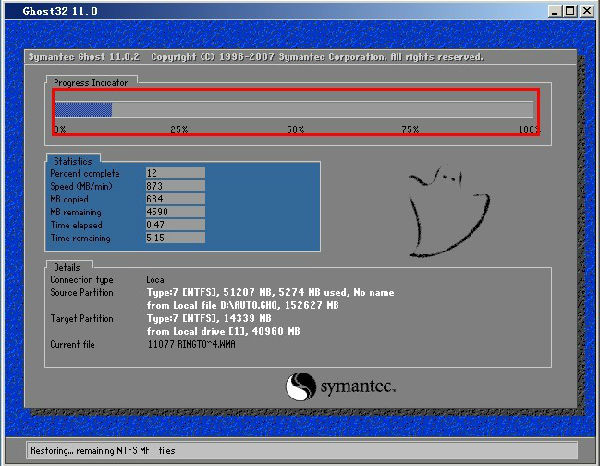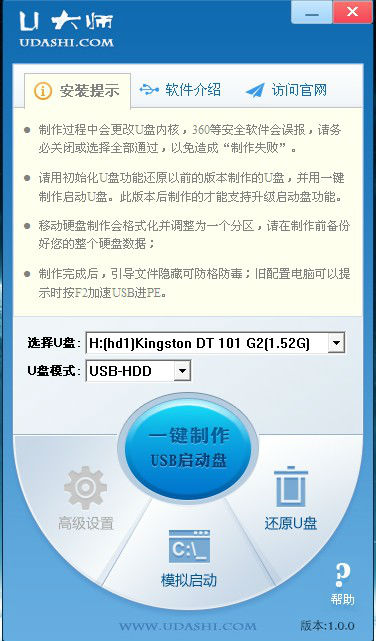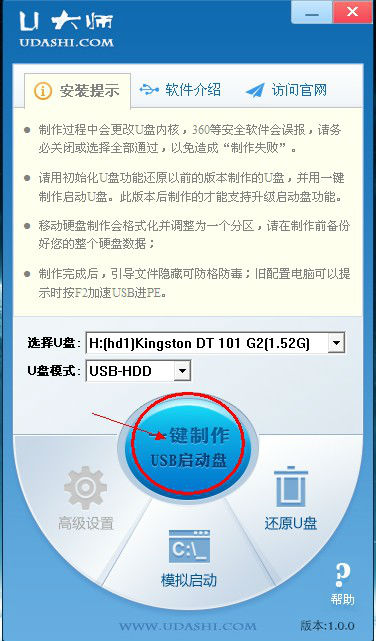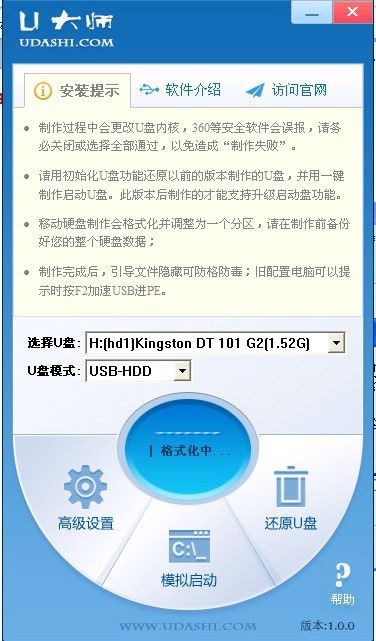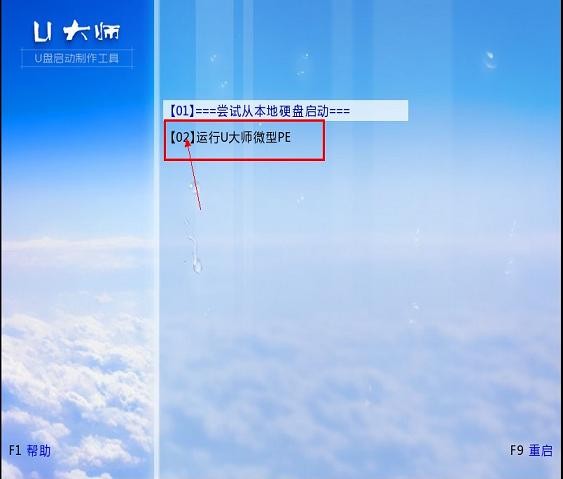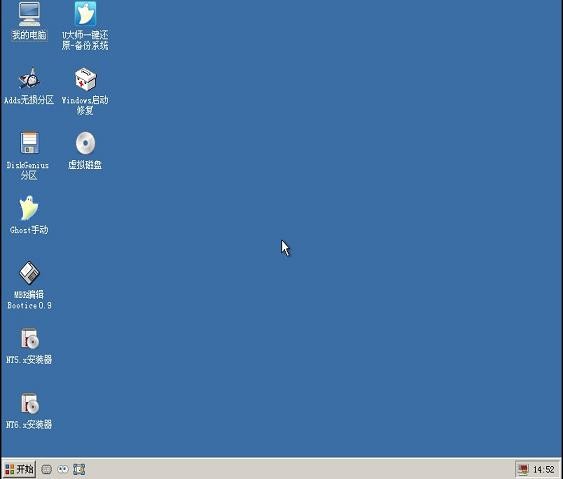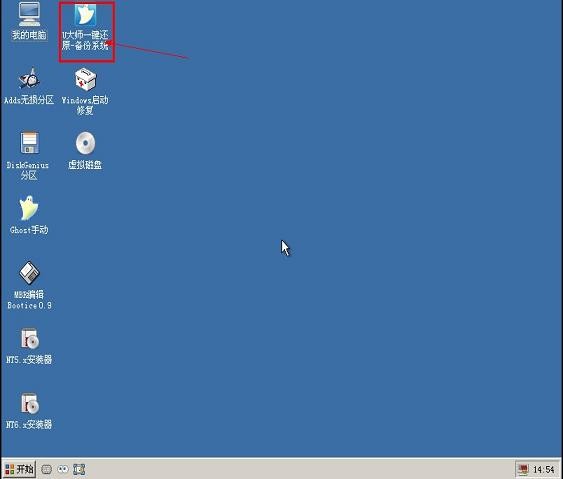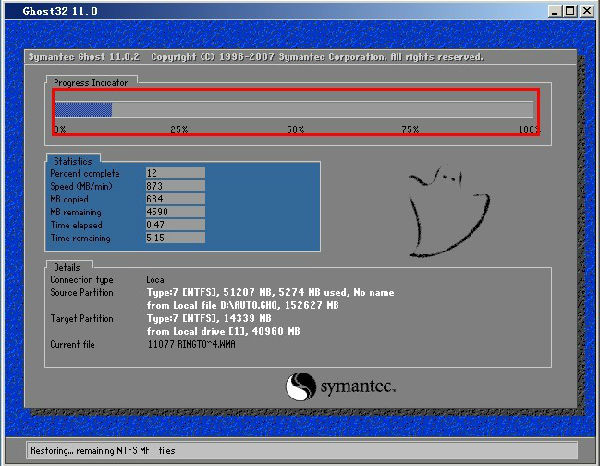還在為重裝系統發愁嗎?還在為沒有光驅或是沒有系統光盤而煩惱嗎?未解決廣大計算機用戶的煩惱U大師推出一款制作啟動U盤的軟件工具——U大師U盤啟動盤制作工具(超微版)可完成U盤一鍵安裝系統的制作可實現GHOST系統備份/恢復WinPE安裝磁盤分區內存測試等功能它具有一鍵制作方便快捷支持各種U盤制作讀寫速度快安全穩固等多種優點能讓你在最短的時間內學會並使用U大師啟動U盤制作來重裝系統下面就如何使用U大師啟動U盤制作詳做細說明
一准備
准備U盤個ghost系統文件
U盤一個(建議使用G以上的U盤)
浏覽器中輸入下列網址即可在U大師官網中下載到最新的U大師U盤啟動盤制作工具(微機版)
將你需要或喜歡的系統先下載到你的電腦硬盤中因為下一步我們要制作u盤啟動盤要對u盤進行格式化操作
二使用(制作啟動U盤)
首先插入U盤如果U盤中存儲有重要數據文件的請做好備份工作
雙擊運行U大師U盤啟動制作工具(超微版)運行界面如下
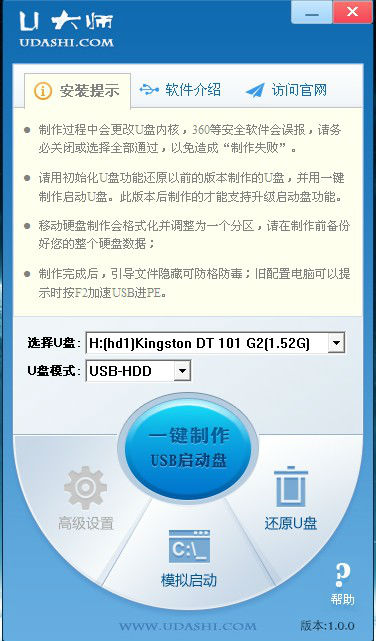
圖 軟件界面
在“選擇U盤”下拉列表中選擇相應的U盤並根據U盤來選擇“U盤模式”
可以選擇“模擬啟動”來測試U盤啟動是否制作成功當然如果你的U盤已經是啟動U盤還可以選擇“還原U盤”來注銷使之成為普通U盤而微機版的軟件界面上的“高級設置”已是灰色的是不能進行操作的如果不想做任何改變則可直接單擊中間的按鈕“一鍵制作USB啟動盤”
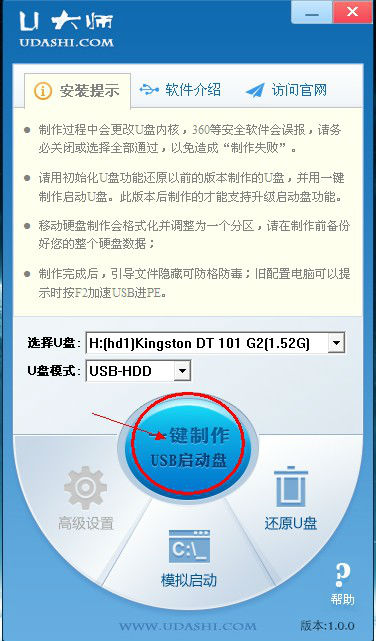
圖 運行一鍵制作USB啟動盤
彈出提示框提示U盤重要數據備份如有重要數據請先做好備份若已備份單擊”確定“即可

圖 提示備份框
制作啟動U盤時會格式化初始數據請等待此過程完畢如圖
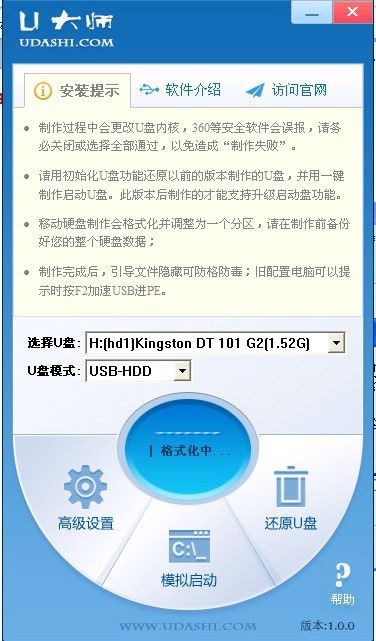
圖 格式化界面
制作完成後彈出提示單擊”確定“即可此時若再次插上U盤即可作為啟動盤來使用

圖 制作完成
准備鏡像文件
請將您自己的ghost文件copy到U盤GHO目錄(如果沒有請手工創建)下
將文件名改成"autogho"
拔出U盤關閉計算機設置U盤啟動(有兩種方法)
)在計算機啟動的第一畫面上按"DEL"鍵進入BIOS(可能有的主機不是DEL有的是F或F請按界面提示進入)選擇Advanced BIOS FEATURES 將Boot Sequence(啟動順序)設定為USBHDD模式第一設定的方法是在該項上按PageUP或PageDown鍵來轉換選項設定好後按ESC 一下退回BIOS主界面選擇Save and Exit(保存並退出BIOS設置直接按F也可以但不是所有的BIOS都支持)回車確認退出BIOS設置
)如果你覺得進入BIOS設置麻煩則可以根據不同型號計算機選擇U盤裝系統啟動熱鍵F這樣可以快速將電腦設置成U盤啟動
進入WINPE功能選擇界面這裡選擇進入winpe界面(windows pe系統啟動過程會根據電腦配置的不同啟動時間也會有所不同一般啟動時間再分鐘不等!)
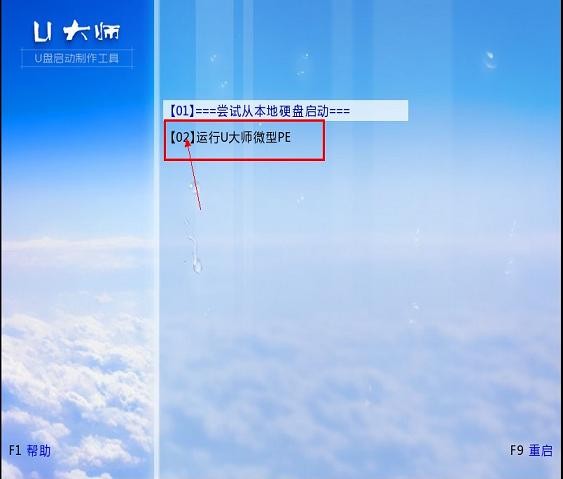
圖 WINPE功能選擇界面
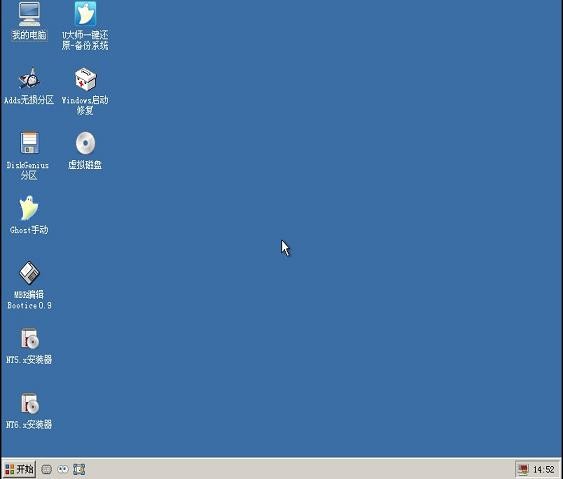
圖 WINPE系統界面
進入winpe系統後運行U大師一鍵還原備份軟件開始恢復操作系統!選擇你要恢復的系統文件選擇系統安裝磁盤選擇完後點擊確定如下圖
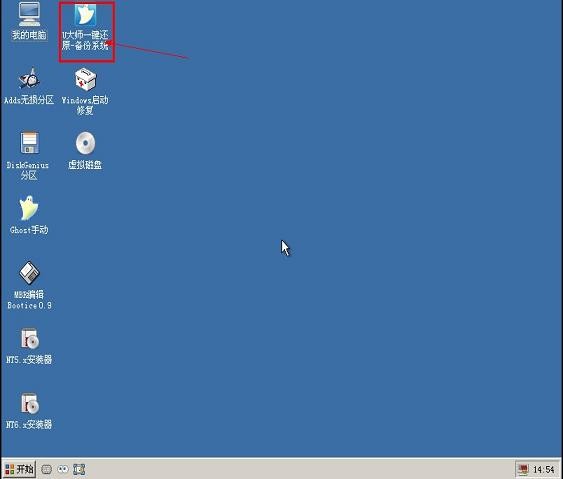
圖 U大師一鍵還原備份軟件

圖 運行一鍵還原備份軟件

圖 提示備份框
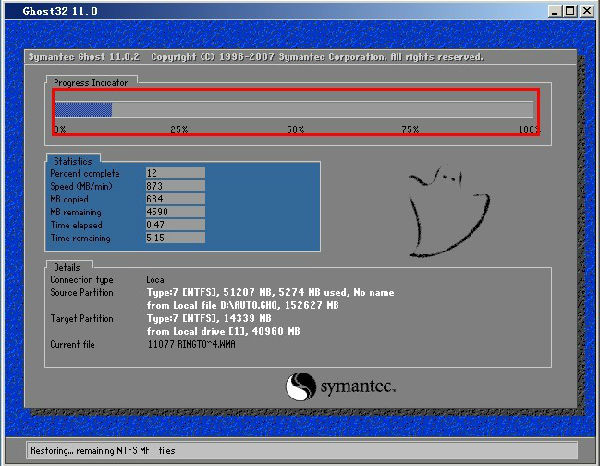
圖 正在恢復
等待恢復完成重新啟動電腦拔下U盤電腦會按照正常的硬盤啟動!靜靜的等待系統恢復的過程吧!
From:http://tw.wingwit.com/Article/Common/201311/6411.html