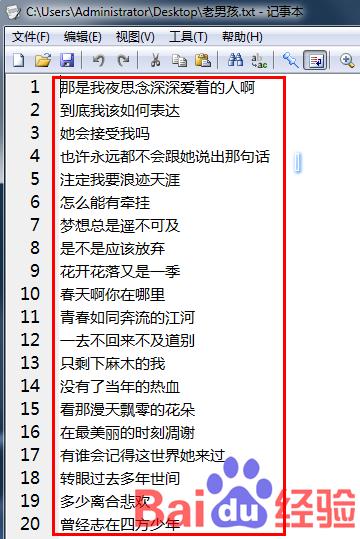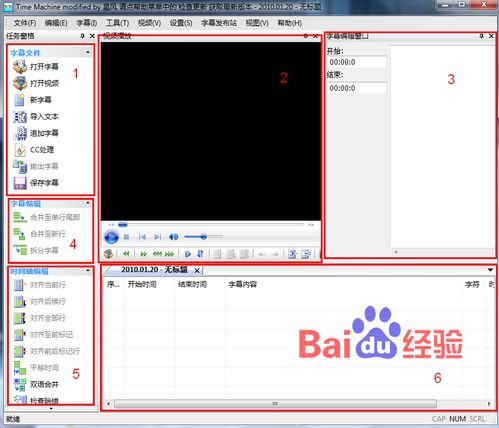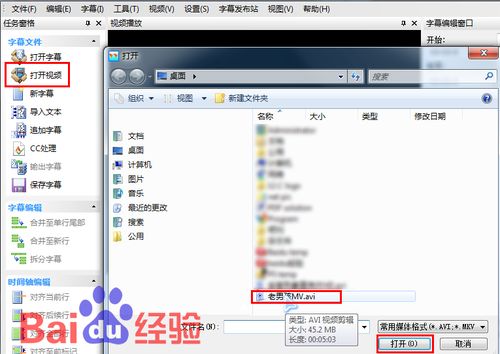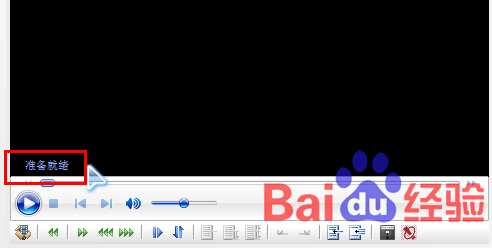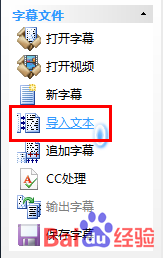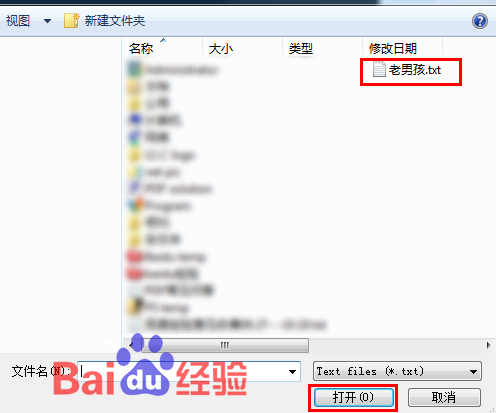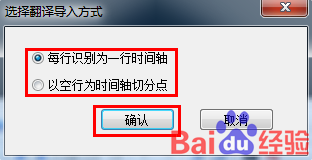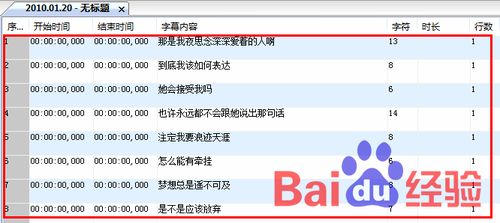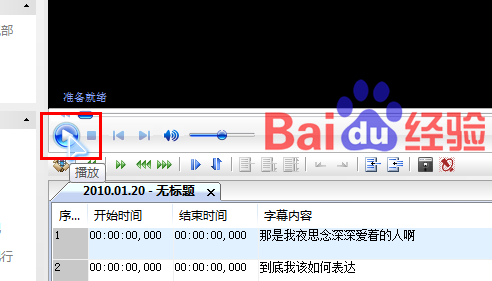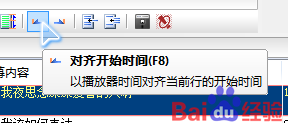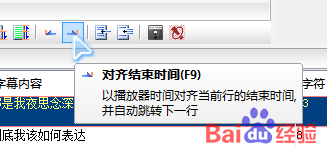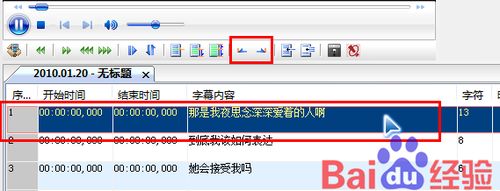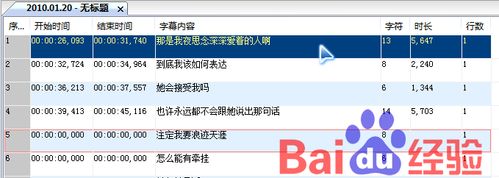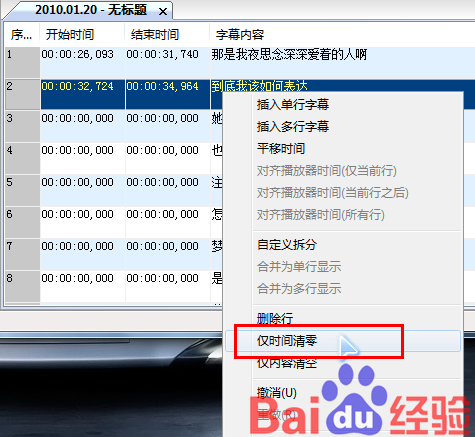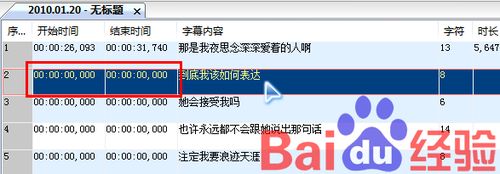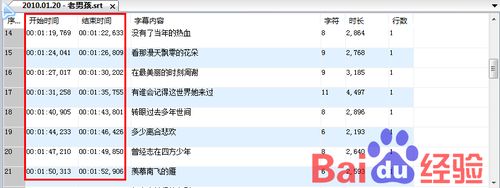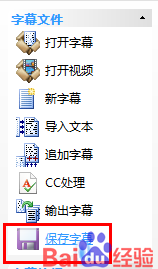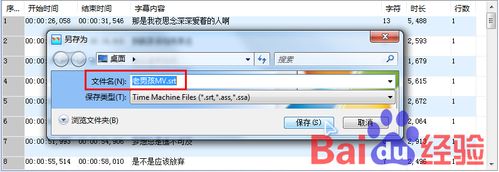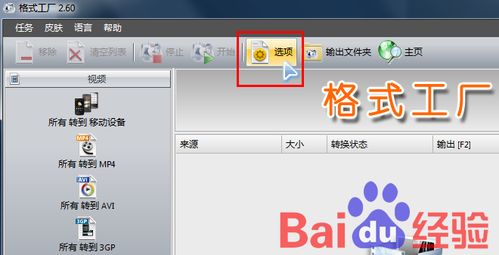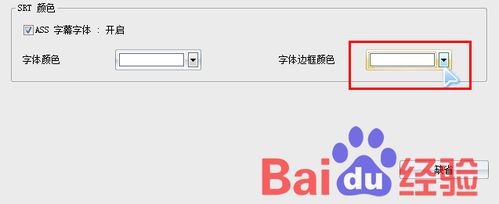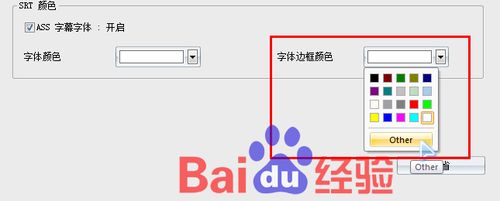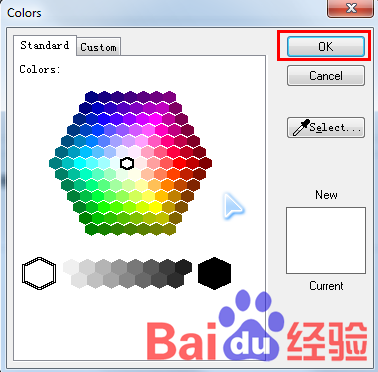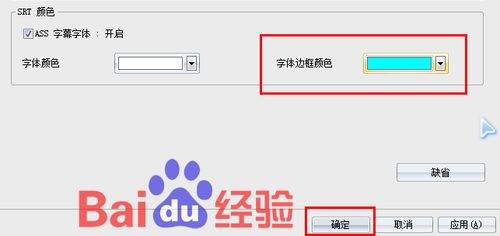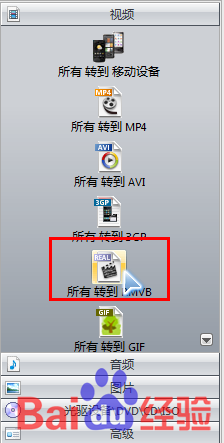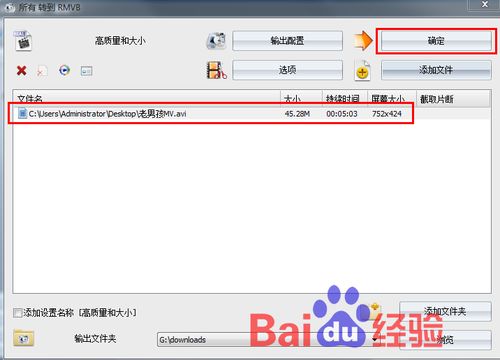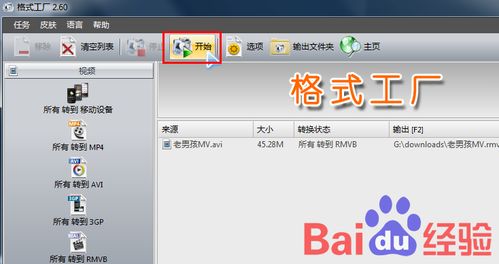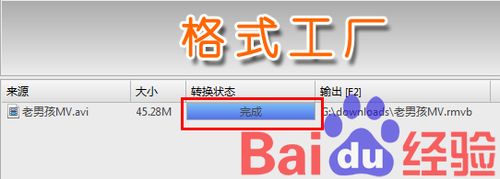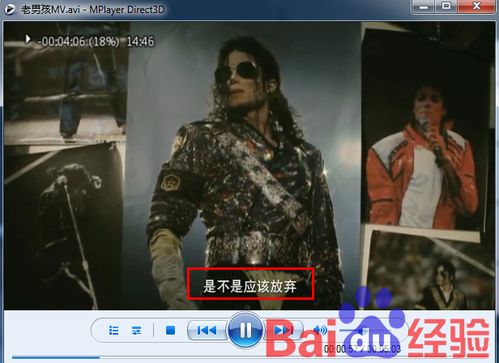但是有時候視頻拍下來總是覺得缺少點什麼東西對了就是字幕有些視頻能夠加上字幕的話 那就更加完美了今天我就簡單講一下怎麼為視頻添加字幕
首先我們需要准備一些工具軟件
Time Machine(字幕制作):>點我下載<
Format Factory(格式工廠):>點我下載<
具體操作步驟
第一步首先我們准備好所有的字幕文字保存為一個文本文件這樣便於我們在“時間機器”中導入字幕文字
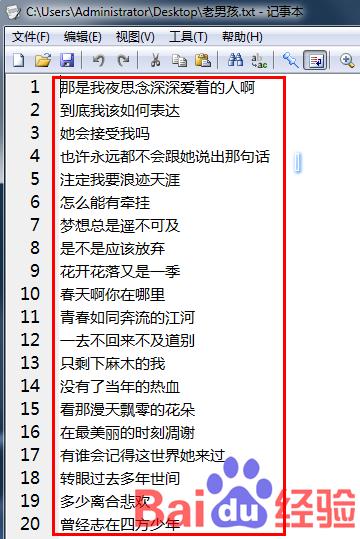
第二步運行“Time Machine”界面如下主要分成個區域
字幕文件菜單區
視頻播放預覽操作去區
字幕編輯區
字幕編輯菜單去區
時間軸編輯菜單去
字幕時間軸預覽區
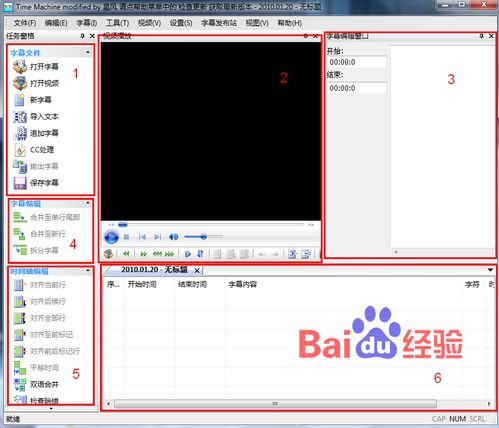
第三步我們先打開需要制作字幕的視頻文件視頻預覽區提示“准備就緒”就表示視頻已經成功導入
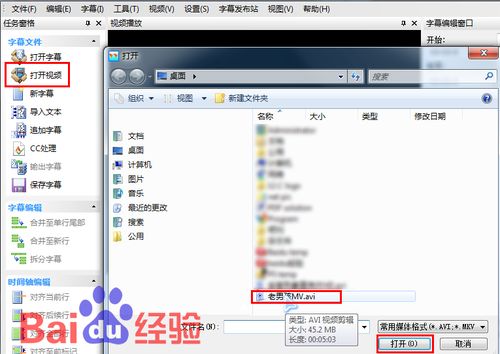
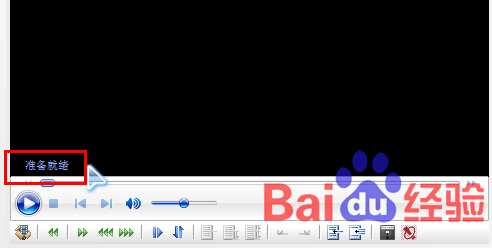
第四步然後導入我們一開始准備的字幕文本文件點擊“導入文本”彈出對話框選擇我們一開始准備的字幕文本文件點擊“打開”彈出對話框我們選擇“每行識別為一行時間軸”“確認”成功導入以後會在字幕時間軸預覽區顯示出文本的內容
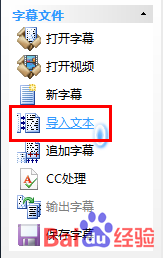
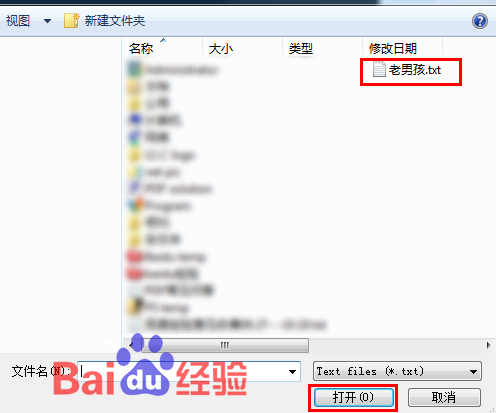
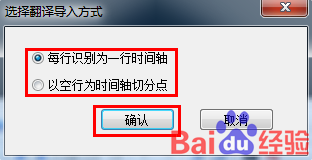
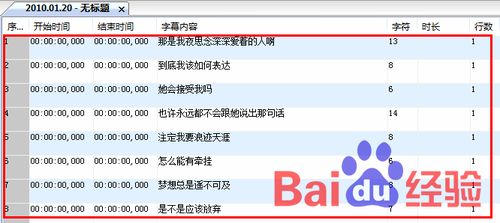
第五步我們點擊視頻預覽區的播放按鍵下面的部分灰色按鈕變成亮色我們來認識一下比較重要的兩個按鍵“對齊開始時間(F)”"對齊結束時間(F)"這兩個按鈕就是用來表示每一句字幕開始和結束時間的功能鍵大家要記住這兩個功能鍵的快捷鍵“F”和“F”操作的時候盡量用快捷鍵因為用鼠標點擊的話有時候會點錯的
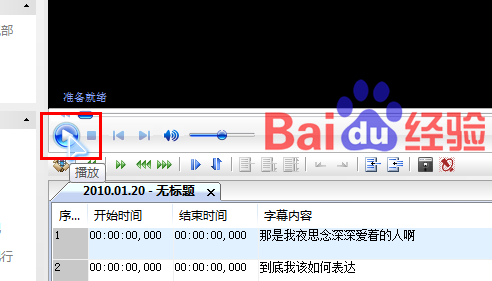
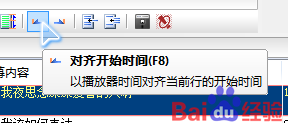
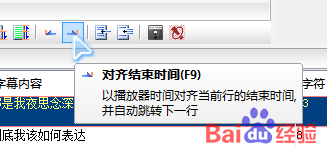
第六步我們先選擇一行字幕然後試試做時間軸標記(選中的字幕行底色會變成深藍色)我用快捷鍵操作隨意做了幾行字幕的時間軸圖中行我是做過了第行外圍有一個淡淡的紅色框這個是自動的當你做完上一行的結束時間標記的時候會自動換行到下一行字幕紅色的線框表示當前在標記這一行
我們清零那幾行隨意做的時間標記准備正式開始制作清零的方法如下右鍵你要清空的那行字幕選擇“僅時間清零”清零後如下圖
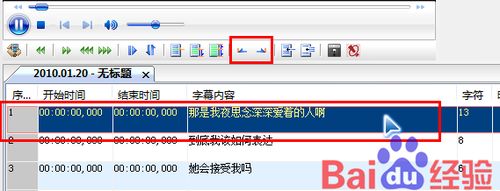
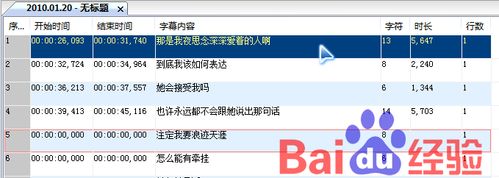
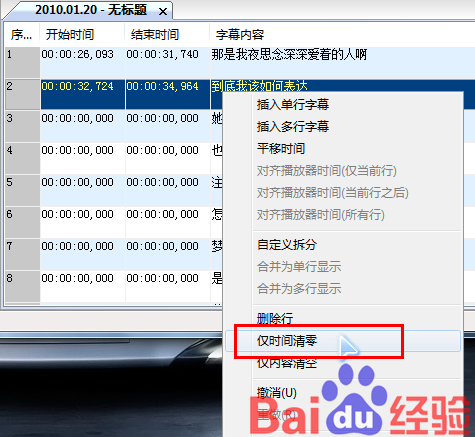
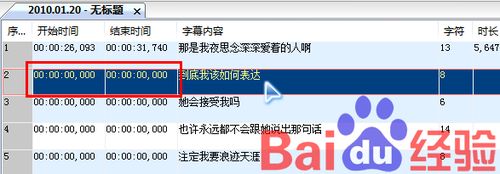
第七步我們從頭開始正式制作停止視頻後再重頭播放然後根據時間的MV歌聲來確定每行字幕的時間如果時間略有偏差我們可以在字幕編輯區內(第 點中的區域)對“開始時間”和“結束時間”進行精確的編輯全部時間確定後如下圖點擊左上邊的“保存字幕”按鍵彈出保存對話框字幕文件的文件名我們保持和視頻文件相同然後保存存放的位置和視頻文件處於同一文件夾內(如果位置和名字不一樣轉換的時候字幕就不能夠嵌入到視頻中去了)
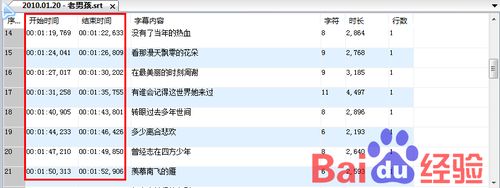
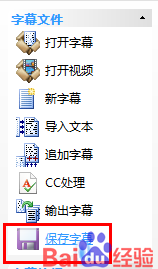
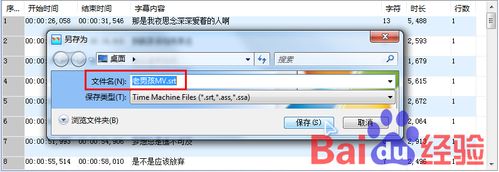
第八步運行格式工廠點擊“選項”按鍵選擇“字幕字體”SRT顏色可以根據自己的喜好來設置方法如下點擊下拉小箭頭如果出現的顏色不能滿足你的需要則點擊下面的“other”彈出更多的顏色選擇選擇好以後點擊“ok”即可退出來以後點擊設置界面的“確定”
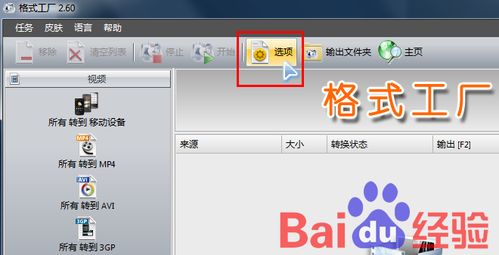

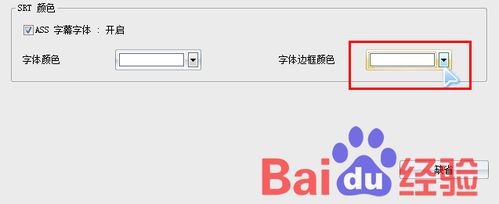
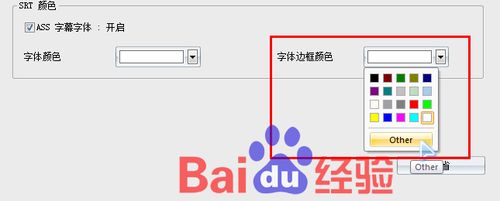
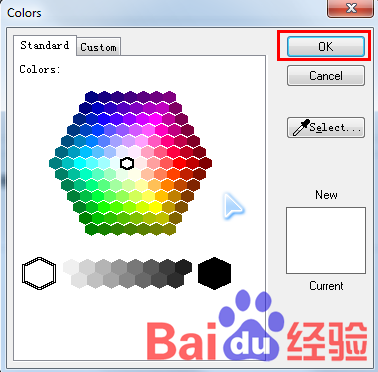
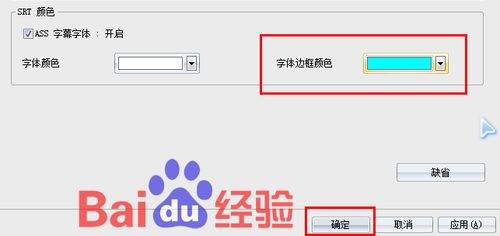
第九步回到主界面我們這裡把這個本來是AVI格式的視頻轉化成RMVB格式選擇“所有 轉到 RMVB”
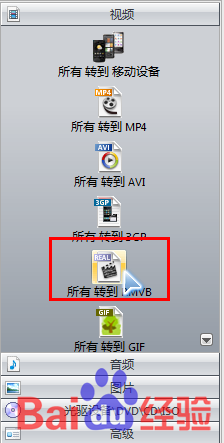
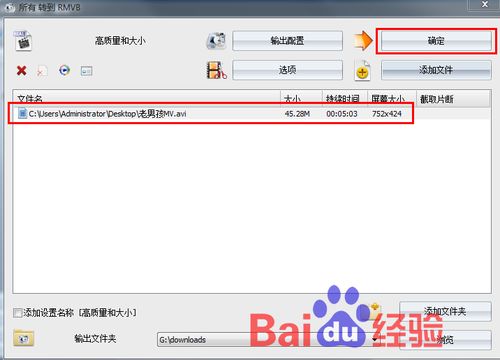
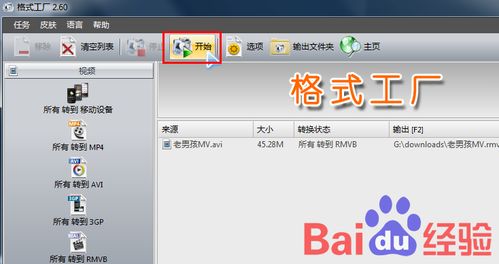

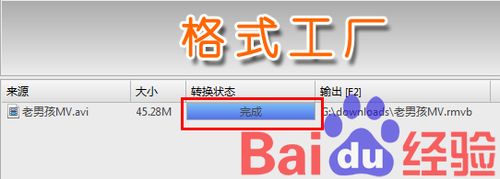
第十步我們在輸出文件夾內找到轉換好的文件然後我們播放一下看字幕是不是添加上去了
原來沒有增加我們自己字幕的截圖(下載的這個視頻本來就內嵌了字幕)增加我們自己制作的字幕後的截圖(字體大的那個是我們自己制作了添加上去的)再來看幾張截圖好了字幕制作就寫到這裡看過以後是不是覺得也不是很難啊趕快動手為自己DV拍攝的視頻添加字幕吧~~
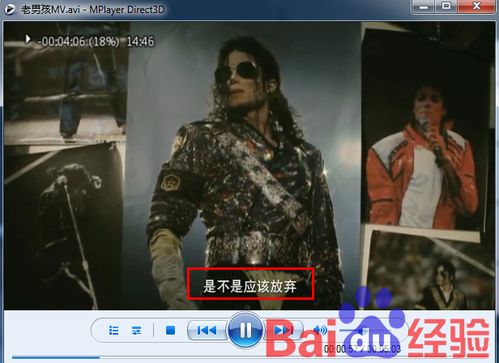
From:http://tw.wingwit.com/Article/Common/201311/6346.html