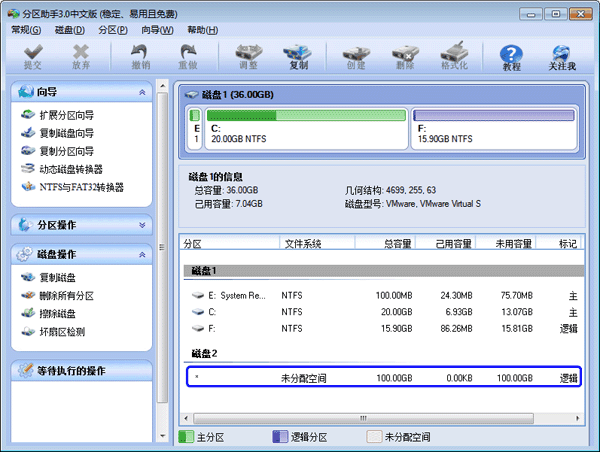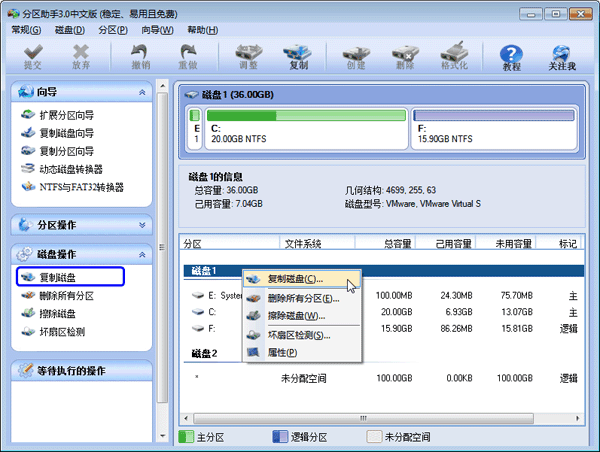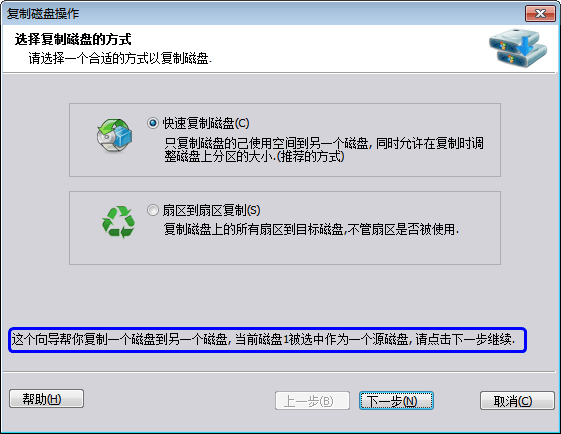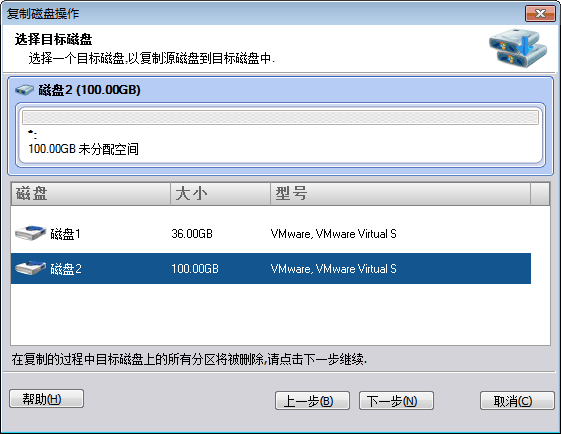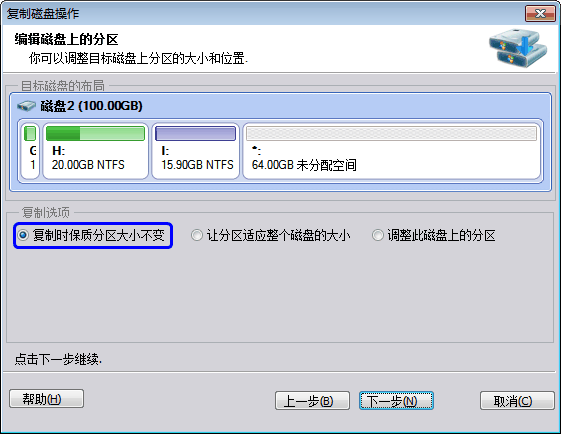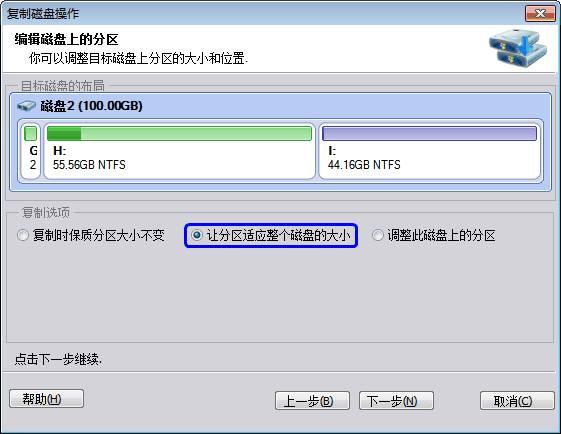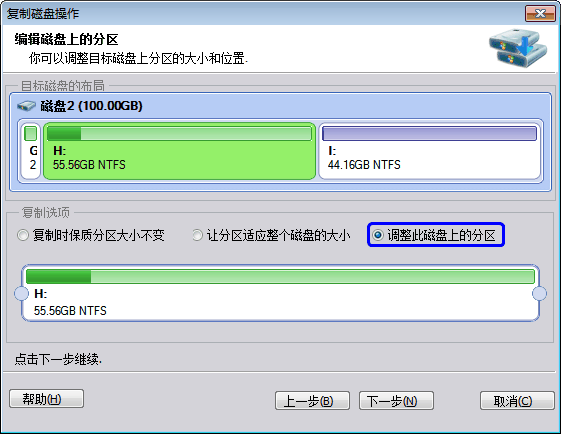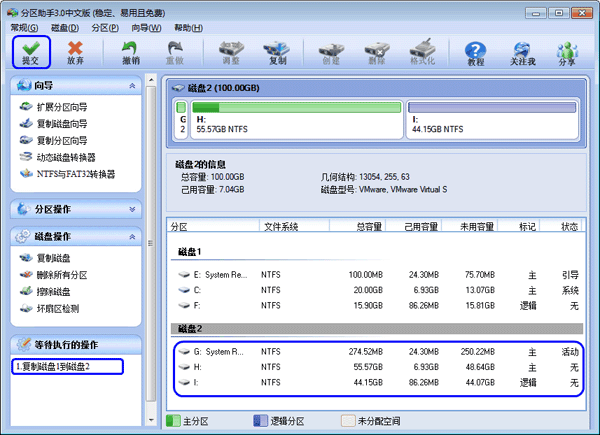復制磁盤可以用來把老磁盤中的數據復制到新磁盤上從而替換掉老磁盤例如你的老磁盤大小不夠用或老磁盤上有物理壞道這時就可以使用“復制磁盤功能”將老磁盤作為源磁盤並把新磁盤作為目標磁盤然後把源磁盤中所有分區(包括系統分區即C盤)快速的復制到目標磁盤上從而避免從零開始安裝操作系統和應用程序
分區助手提供了兩種復制或克隆磁盤的方式如下
快速的復制磁盤這個方式只復制源磁盤上己使用的扇區到其它磁盤同時在復制時支持調整目標磁盤上分區的大小通過這種方式你甚至可以將大磁盤復制到小磁盤上
扇區到扇區復制磁盤這種方式將復制源磁盤的所有扇區到目標磁盤而不管扇區是否被使用這種方式在選擇目標磁盤時其目標磁盤的容量必須大於等於源磁盤
使用分區助手的復制硬盤功能需要注意的地方
目標磁盤上的所有數據將被源磁盤上的數據覆蓋
系統分區所在的磁盤動態磁盤GPT磁盤和脫機狀態的磁盤不能作為目標磁盤
在磁盤上刪除或丟失的文件只能通過“扇區到扇區復制”方式才能被復制到目標磁盤
復制磁盤操作步驟
這個例子演示怎麼將一個GB的磁盤復制到GB的磁盤上在磁盤上有三個分區分別是E盤C盤和F盤在將磁盤復制到磁盤上時磁盤也即出現三個分區且這三個分區中的數據與磁盤上的三個分區中的數據完全相等請看如下操作步驟
下載免費的分區助手安裝並運行在打開的分區助手的主界面上可以看到系統中有兩個磁盤且磁盤上有一塊GB的未分配空間
如下圖
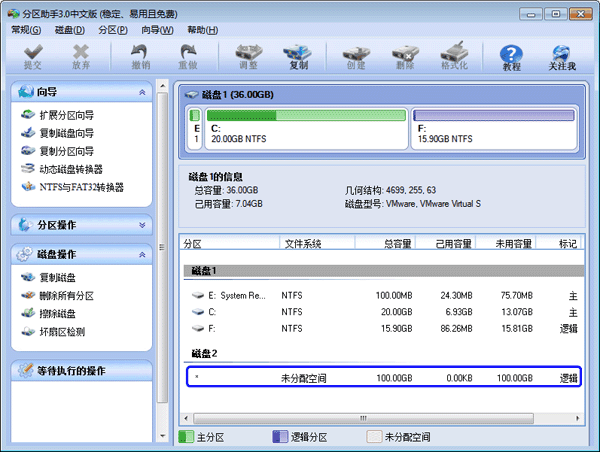
圖
選中磁盤然後點擊磁盤操作下的“復制磁盤”選項;或右擊磁盤在彈出的菜單中選擇“復制磁盤”選項如下圖
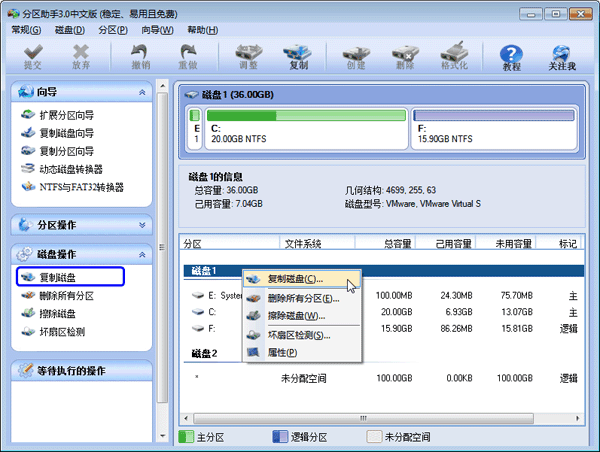
圖
然後在彈出的窗口你你可以看到一句話說“這個向導幫你復制一個磁盤到另一個磁盤當前磁盤被選中作為一個源磁盤”同時有兩種復制方式等待你的選擇我們這裡選擇“快速復制磁盤”並點擊“下一步”按鈕如下圖
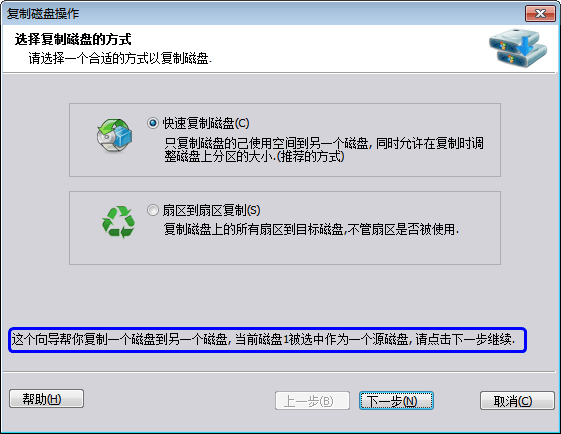
電腦常識圖
在這個頁面裡程序要求你選擇目標磁盤以復制源磁盤到目標磁盤這裡我們選擇GB的磁盤作為目標磁盤如下圖
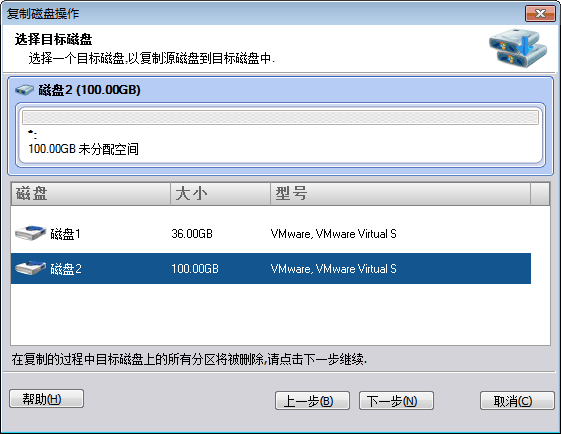
圖
然後進入“編輯磁盤上的分區”頁在這頁裡有三個復制選項供你選擇選擇不同的選項在選項上邊的目標磁盤的布局也會有所改變其一是復制時保持分區大小不變(圖)其二是讓分區適應整個磁盤的大小(圖)其三是調整此磁盤上的分區(圖)請看這裡的三張截圖所示
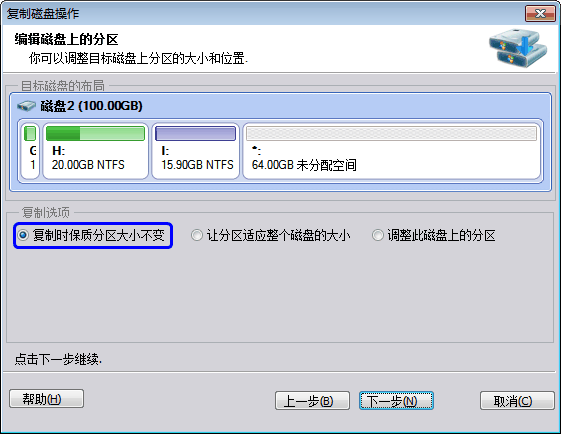
圖復制時保持分區大小不變
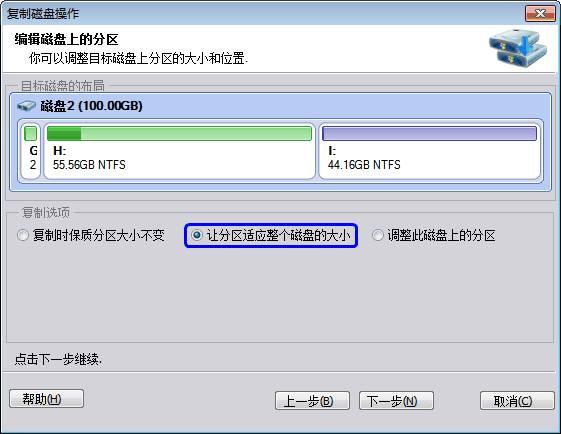
圖讓分區適應整個磁盤的大小
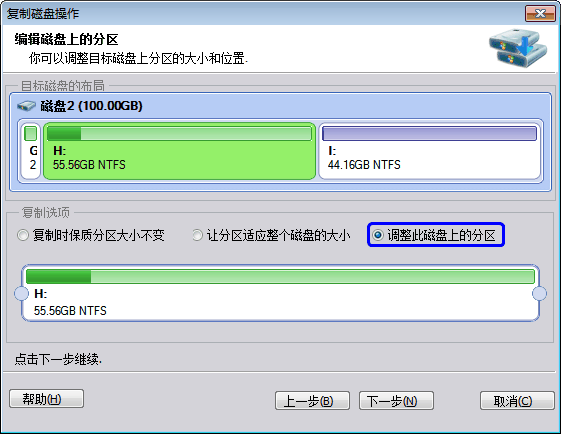
圖調整此磁盤上的分區
在上圖中我們選擇第二個選項以讓源磁盤上的所有分區自動適應整個磁盤的大小由於目標磁盤大於源磁盤因此自動適應選項將使源磁盤上的所有分區都自動擴大一些請點擊“下一步”按鈕然後再點擊“完成”按鈕返回到分區助手主界面如下圖所示
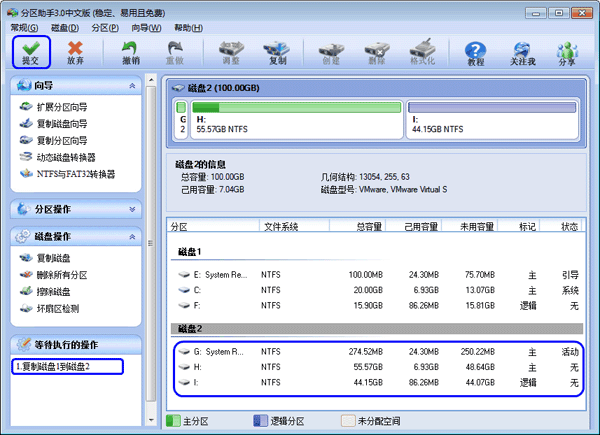
圖
在上圖中可以看到磁盤上的ECF盤已經被復制到磁盤上分別變成GHI盤同時GHI被分別的擴大了以自動適應了磁盤 的大小另外在主界面的左邊的等待執行操作列表中增加了一個“復制磁盤到磁盤”的操作項最後不要忘記點擊工具欄上的“提交”按鈕來執行真正的磁盤復制操作
由於磁盤和硬盤是一個概念復制與克隆也是一個概念使用分區助手的復制磁盤操作也可以稱之為磁盤克隆或硬盤克隆分區助手除了可以復制整個磁盤外還可以復制磁盤上的單個分區這稱為復制分區復制分區這一功能將使分區助手在磁盤分區管理上具有更強靈活性
From:http://tw.wingwit.com/Article/Common/201311/6047.html