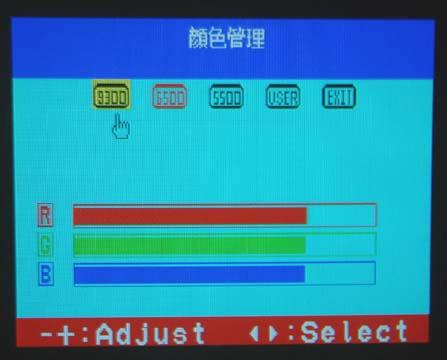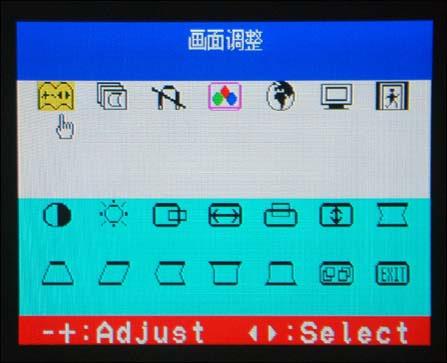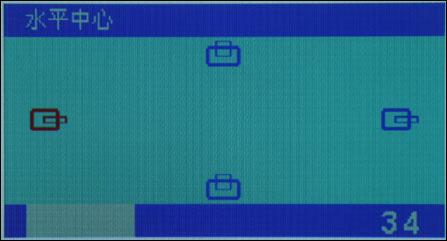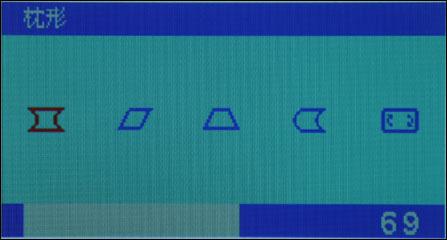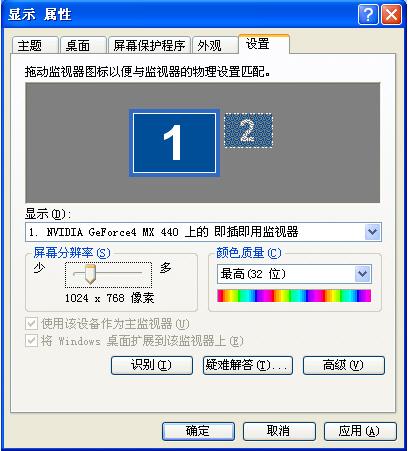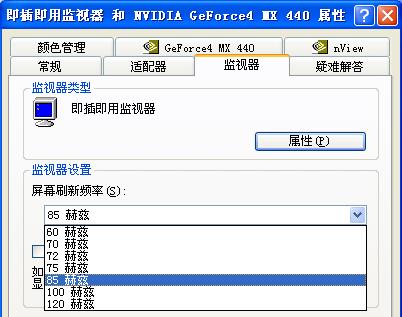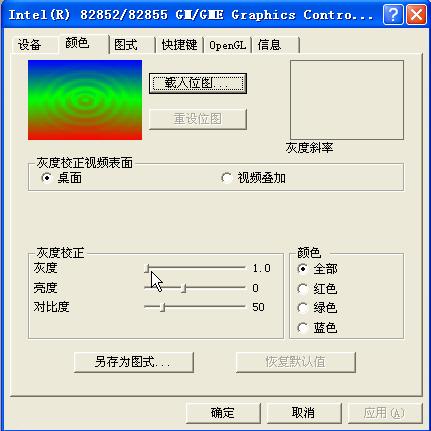菜鳥們使用電腦時
一般只重視硬盤
主板等配件的設置
而卻忽視了顯示器
事實上
顯示器的調節也很重要
當你打開電腦時
往往出現顯示器顯示區域不對稱
亮度不合理
甚至在玩游戲時出現一些故障
那麼菜鳥們如何調節顯示器呢?下面就針對完全沒入行的初級用戶來進行詳細的說明
一動手為先——調節顯示器菜單 顯示器是電腦中最重要的配件之一
它直接和人眼進行交流
為了保護好你的眼睛
自然不能錯過自己動手對OSD菜單進行效果調試
一般而言
顯示器OSD菜單包括亮度
對比度
圖形
大小以及水波紋等設置
調節顏色顯示效果
一般而言
剛買回來的顯示器
其默認顯示效果可能不是我們所要的效果
按自己的要求進行調節是必然的
首先按一下OSD調節按鈕上主按鈕菜單
進入
顏色管理
中
一般這裡會提供
K
K
K三種常見的色溫模式供我們選擇
如果選進入
USER
用戶模式(有的顯示器為
RGB
)
可對三原色RGB進行獨立的詳細調節(如圖
)
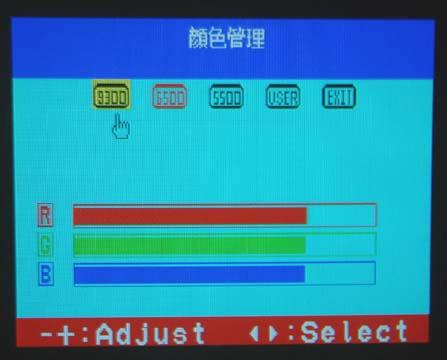 圖
圖 一般我們所使用的Windows系統內定的sRGB(Standard RGB)色溫設定在
K
而以印刷為目的的影像美工處理
所使用的色溫則是定在
K
由於我們人眼對於顏色的判定
受到當時背景光源相當嚴重的影響
所以除了顯示器色溫的調整有著相當的重要性
一般顯示器在
顏色管理
中都提供了亮度
對比度以及清晰度的調節功能(如圖
)
對於亮度
建議一般設置在
之間
如果設置過亮(比如
)易造成眼睛疲勞
也使用熒光粉過早老化
而對比度一般可設置在
之間
設置太小的話
顏色對比太單一
導致圖象畫面嚴重變色
同樣
對於普通上網和辦公用戶
建議清晰度設置在
左右比較合理
游戲用戶可以設置在
以上
 圖
圖 .調節畫面顯示效果
你一定遇到過
當顯示器買回來時
打開電腦後發現
顯示器的顯示區域不完成
不是左邊多
就是右邊少
有的甚至出現變形等情況
我們可以進入到
畫面調整
中通過調節
Picture(圖形)
和
Geometry(幾何)
兩大項目即可解決這些問題(如圖
)
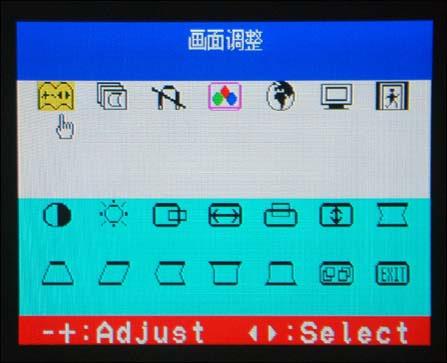 圖
圖 進入
Picture(圖形)
區域
這裡一般都包括了調整顯示器影像的水平
垂直位置
以及顯示器所顯示影像水平
垂直的顯示區域大小(如圖
)
一般在使用者第一次使用顯示器時
都會有屏幕顯示的位置不正確
或是垂直方向畫面過大
水平方向畫面過小等等類似的情形發生
而這個選項就是要讓使用者能夠經由調整之後
讓顯示器的屏幕位置正確的顯示
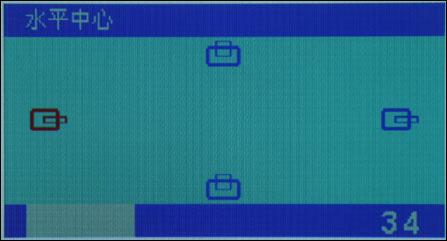 圖
圖 進入到
Geometry(幾何)
區域
幾何的調整選項主要是供使用者用來調整一個顯示器在顯示時所產生的幾何失真的情形
這裡一般提供有例如針墊失真
矩形失真
梯形失真及桶型失真等選項(如圖
)
例如梯形失真是指屏幕中的影像某一邊比另一邊大的狀況
桶型失真則是指顯示的影像的側邊以及上下方會有不規則扭曲且不均的現象
針墊失真則是影像的兩邊會有往同一側彎曲的現象
通過這些調整選項即可調節到正常狀態
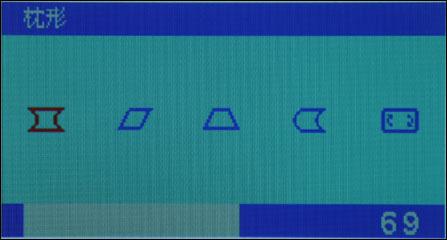 圖
圖 .水波紋效果調節
一些高檔顯示器具有水波紋調節功能
因為顯示器水波紋的狀況可能會隨圖案形狀
顯示器大小
對比
亮度以及其它輸入訊號的特性而有所不同
這個選項主要就是提供使用者若是遇到有類似水波紋的狀況時做調整之用的
遇到這類情況時
進入
水平波紋
選項(如圖
)
然後按實際情況進行調節水波紋參數
直到顯示器畫面顯示正常為止
 圖
圖 .顯示模式設置
此外
還具有
消磁
恢復原廠模式
等功能選項
針對不同用戶需要
有的顯示器具有多個顯示器模式供我們選擇
比如文本模式
互聯網模式
娛樂模式以及游戲模式等(如圖
)
這大發方便了不同用戶的應用需要
 圖 二軟硬結合——調校顯示屬性效果
圖 二軟硬結合——調校顯示屬性效果 盡管顯示器提供了不少功能
但對於一些用戶
這些設置還是顯得比較麻煩
何況
有的低檔顯示器提供的功能太少(比如沒有RGB調節功能)
不過
我們結合系統中的顯示屬性
不僅可直觀方便的調節顯示器效果
還具備第三方優化顯示器功能
.設置分辨率
無論是nVIDIA
ATI顯卡
還是集成顯卡
首先必須安裝好顯卡的最新驅動程序
如果有必要的話
最好能在顯示器官方網站下載顯示器驅動進行安裝
因為一般默認情況下
系統將顯示器識別為
即插即用監視器
盡管這不影響任何使用
但安裝顯示器驅動有希望將讓其支持更高的分辨率和刷新頻率
在系統桌面點鼠標右鍵
選擇
屬性
進入
顯示屬性
菜單
選擇
設置
在這裡可以設置分辨率大小和顏色質量
一般而言
對於
″顯示器
推薦使用
×
分辨率
由於
″顯示器的屏幕較小
點距較大
如果把分辨率設成
×
則顯示的字體非常模糊
極傷視力
″顯示器推薦使用
×
分辨率
這是目前大家使用的主流分辨率(如圖
)
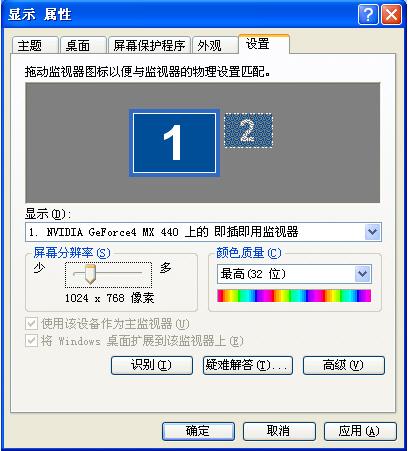 圖
圖 對於顏色質量
如果大家平時只為了上網或簡單游戲
建議設置在
中
位
除非是為了進行精確的圖形設計或
D游戲才設置在
最高
位
因為據筆者了解
如果長期將顯示器設置在最高質量
會讓顯示器功耗大
從而減少顯示器的壽命
.設置刷新率
在圖
中點
高級
按鈕進入顯卡驅動屬性設置
點
監視器
選項
然後在
屏幕刷新頻率
的下拉菜單下選擇合適的刷新率(如圖
)
一般要保證刷新率在
Hz以上
刷新頻率的大小要參考顯示器的說明設置
千萬不要盲目設置
如果設置的刷新率大於顯示器所支持的大小
那麼顯示器將會黑屏無法顯示
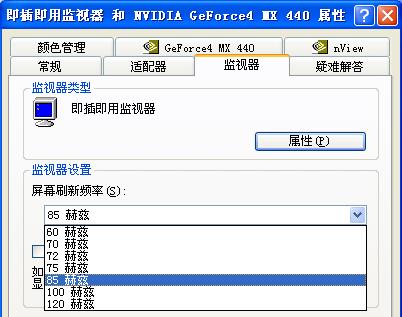 圖
圖 刷新頻率的設置並不是任意的
分辨率越高
最高刷新頻率越低
現在的顯卡一般支持較高的分辨率和刷新頻率
而顯示器不一定能達到顯卡的設置
比如說
顯卡設置為
×
Hz
而顯示器只能支持
×
Hz
則顯示器不能正常顯示
.用驅動調節顯示器顏色
部分舊顯示器或雜牌顯示器
由於在游戲中無法設置為游戲亮度模式
導致游戲畫面灰蒙蒙的
但顯示器又沒有亮度調節旋鈕(即便是有亮度調節旋鈕
對於大部分初級用戶
調節顯示器菜單是很麻煩的)
鑒於以上情況
在顯卡驅動屬性裡
我們可以對顯示器亮度和對比度等進行調節
以筆者的集成顯卡為例(nVIDIA和ATI顯卡方法類似)
進入驅動屬性設置的
顏色
選項卡
在
灰度校正
中
點選
桌面
然後通過鼠標拖動滑塊可自己設置顯示器的灰度
亮度和對比度(如圖
)
然後進入CS或自己喜歡的游戲反復調整
設置後好另存為
color
這樣調節後
在玩CS時躲藏在陰暗角落裡的敵人也被看得一清二楚
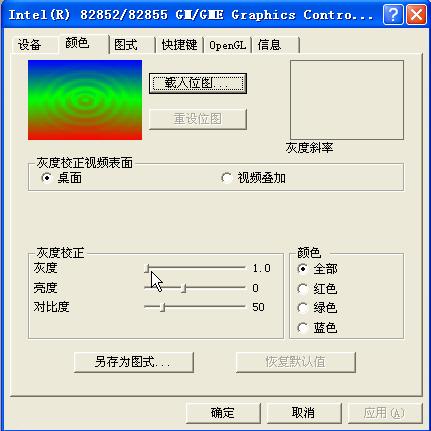 圖
圖 如果在播放VCD
DVD
MPEG和RM格式的影片時
播放窗口還是一樣暗
先打開一段視頻文件
再次進入
色彩校正
選項卡
點擇
視頻疊加
適當調節亮度和對比度
直到自己滿意為止
另存為
color
這樣播放視頻電影時
就能達到我們設置的滿意效果了
事實上
對於顯示器
大部分用戶買回來就可直接使用
無需再進行設置
但遇到一些情況
比如顏色偏暗
畫面顯示不對稱等情況
通過我們介紹的方法
就能一一得到解決
當然
對於顯示器的OSD調節
不同的顯示器設置方法可能不一樣
大家可以參考顯示器說明書
做到萬無一失
From:http://tw.wingwit.com/Article/Common/201311/5293.html