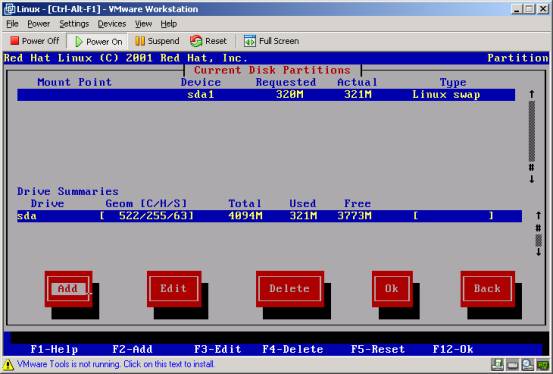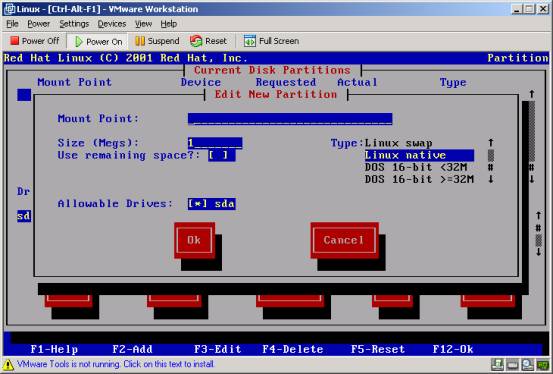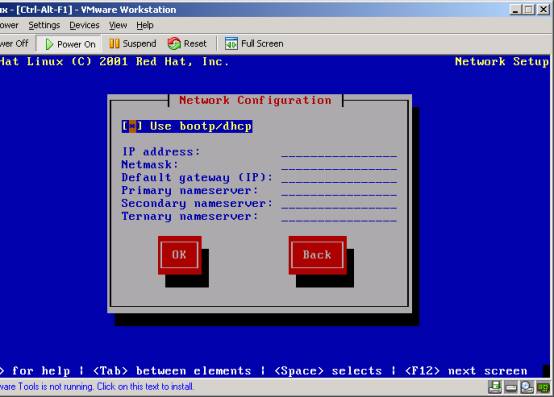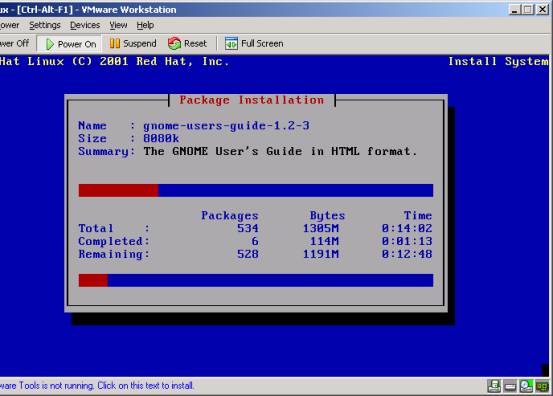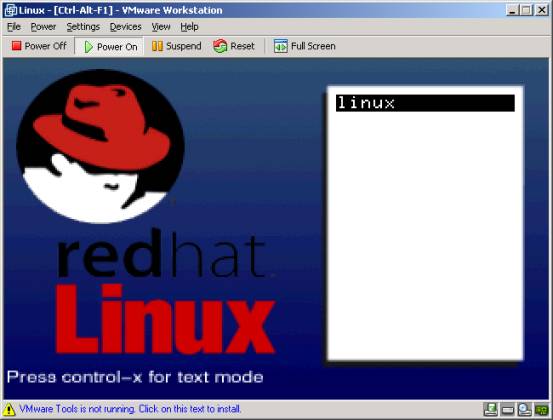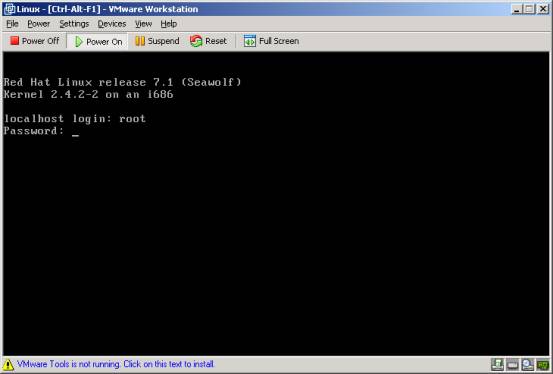交換分區一般使用兩倍內存大小的空間
例如
我們LINUX虛擬機使用
M空間
那麼LINUX的交換分區應該為
M
LINUX的輸入框使用黃色短線組成
光標的位置在這個輸入框的位置比正常的短線稍低
如果在選擇框
光標是暗紅色的長方形方塊
本屏幕TAB 鍵切換順序為
MOUNT POINT
輸入框
SIZE
輸入框
USE REMAINING SPACE
選擇框
TYPE
分區類型列表
ALLOWABLE DRIVERS
可使用硬盤選擇框以及
OK
CANCEL
按鈕
移動光標到
SIZE (megs)
右側鍵入
移動光標到
TYPE列表
選擇
LINUX SWAP
表示目前我們創建LINUX交換分區
輸入回車鍵或者按下
OK
按鈕
返回分區界面
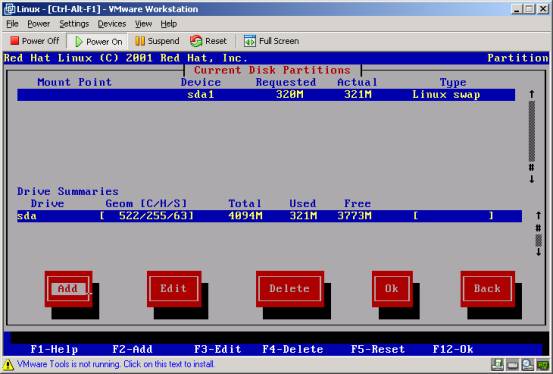
這時我們可以看到上面分區列表中多了一行我們剛才建立的LINUX分區列表
再次按下
ADD
按鈕
讓我們建立LINUX分區
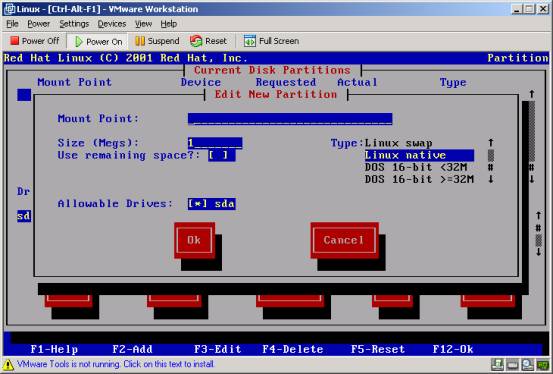
在
MOUNT POINT
輸入框中輸入
/
表示我們創建的LINUX分區加載點
不必理會
SIZE
輸入框
切換到
USE REMAINING SPACE
選擇框
使用空格鍵進行選擇
表示LINUX分區將使用所有的剩余空間
確認在選擇框中出現
*
符號
該符號表示已經選擇該選項
按下
OK
按鈕返回分區界面
這時我們就能發現分區列表多了一個分區列表
剛才創建的LINUX分區
現在我們的分區就引進創建完畢了
選擇
OK
按鈕進入下一步
LINUX將會提示是否保存對硬盤的分區操作
選擇
Yes
按鈕
在下一個界面LINUX提示選擇分區進行格式化
默認選擇就可以了
選擇
OK
按鈕
現在是網絡配置界面
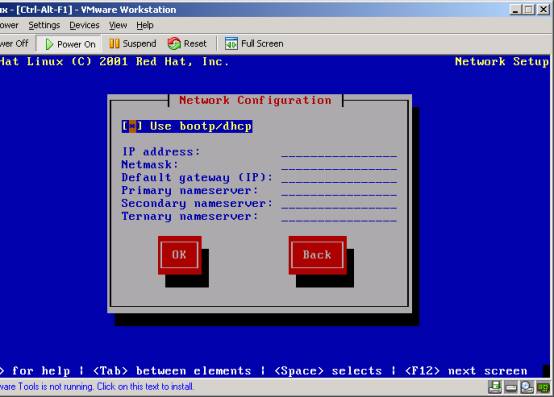
LINUX默認為選擇
Use bootp/dhcp
進行動態IP分配
建議使用靜態IP
根據自己的網絡配置情況進行輸入
首先不選擇
USER BOOTP/DHCP
選擇框
使用空格鍵去掉
*
號
在
IP address
輸入框中輸入IP地址
例如
在
Metmask
輸入框中輸入子網掩碼
例如
一般家庭用戶輸入這兩個即可
如果您是局域網用戶
還可以在
Default gateway(IP)
輸入框中輸入默認網關IP地址以及在
Primary nameserver
輸入框中輸入主域名解釋服務器地址
按下
OK
按鈕繼續LINUX安裝
主機名配置
在
HOSTNAME
輸入框中輸入主機名稱
例如
LINUX
按下
OK
按鈕
防火牆配置
安全等級有高
中
無三個選項
默認為
medium
中
按下
OK
按鈕
鼠標選擇
用戶可以選擇鼠標類型
格式如
Generic -
Button Mouse (PS/
)
其中括號裡表示結構類型
有USB
PS/
以及SERIAL類型
分別表示USB接口
PS/
接口以及串口接口
前面的數字代表按鍵數目
用戶根據自己鼠標的接口類型進行選擇
如果您是PS/
接口左右兩個按鍵的鼠標
就可以移動光標選擇
Generic -
Button Mouse (PS/
)
如果選擇
鍵鼠標
LINUX默認模擬為
鍵鼠標
如果不希望模擬
可以去掉
EMULATE
BUTTON
選擇項
選擇
OK
按鈕繼續
語言支持
REDHAT LINUX支持多種語言
但是不支持簡體中文
選擇
ENGLISH
後按下
OK
按鈕即可
時區選擇
選擇虛擬機的時區
默認為美國紐約
可以設置為
ASIA/SHANGHAI
亞洲上海時區
REDHAT LINUX還提供了一個
HARDWARE CLOCK SET TO GMT
選項
可以設置硬件時鐘使用格林威治標准時間
按下
OK
按鈕繼續
超級用戶密碼設置
用戶在兩個輸入框中輸入同樣的密碼
切記一定要記住!
增加用戶
REDHAT LINUX建議建立一個新用戶
因為超級用戶權限沒有限制
初學者的操作容易造成對LINUX系統的破壞
在
USER ID
輸入登陸名
輸入密碼以及密碼確認
輸入全名
按下
OK
按鈕
選擇軟件包
因為我們已經默認選擇安裝一個客戶機LINUX
所以目前只有三個選項
GNOME
KDE以及GAMES
GNOME和KDE是LINUX下的兩套X
Windows桌面環境
如果您有興趣
不妨都選上
以後再根據自己的喜好進行切換
REDHAT LINUX將顯示占用的硬盤空間大小
按下
OK
按鈕
顯卡選擇
我們可以根據自己的顯卡型號進行選擇
因為還沒有安裝VMWARE TOOLS軟件包
顯示仍然無法正常
建議不必進行太多的選擇
直接按下
OK
按鈕
這樣我們基本完成了REDHAT LINUX
的配置
現在進行軟件包安裝
REDHAT LINUX 首先會格式化硬盤
然後拷貝安裝文件
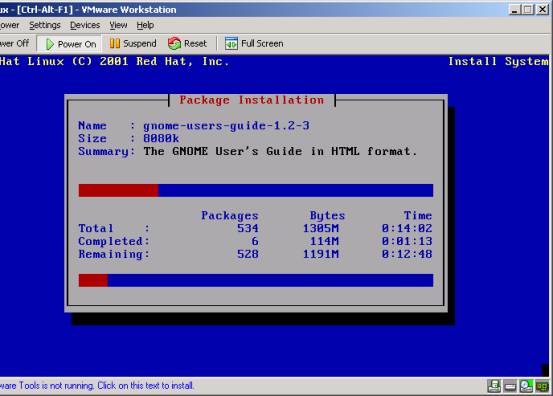
界面上顯示著安裝進度
NAME
正在安裝的軟件包名稱
SIZE
軟件包大小
SUMMARY
軟件包的描述
狀態條
表示當前軟件包的安裝進度
TOTAL
表示總共需要安裝的軟件包數目
大小以及時間
COMPLETED
表示已經安裝完成的軟件包數目
大小以及時間
Remaining
表示還需要安裝的軟件包數目
大小以及時間
在安裝過程中
REDHAT LINUX將提示插入第二張光盤
請在光驅放入第二張光盤
或者編輯光驅設備屬性
指向第二張光盤的ISO文件
然後
OK
按鈕繼續安裝
等待軟件包完成後
REDHAT LINUX將提示您創建一張啟動軟盤
選擇
NO
可以取消創建
您插入一張空白軟盤後
按下
YES
按鈕進行創建
顯示器設置
REDHAT LINUX提示選擇顯示器類型
您可以先隨便選擇一款
接下來我們將開始安裝VMWARE TOOLS
這時我們才是正式進行屏幕設置
您也可以先熟悉一下LINUX下顯示器的設置
建議您選擇ACER系列中的一種
雖然您的顯示器也許並不是ACER的
但是您可以登陸明基地網站
查看顯示器資料
找到與您顯示器匹配的一款
這樣將比較方便
顯存設置
可以根據您的顯卡顯存選擇一項後按下
OK
按鈕
時鐘芯片
如果您不能確認是否有時鐘芯片或者不能確認時鐘芯片型號
建議選擇NO CLOCKCHIP SETTING即可
設置顯示模式
我們先選擇最低的一擋
bit
×
按下 OK按鈕
LINUX將進行測試
選擇SKIP跳過
因為下面我們將安裝VMWARE TOOLS後再配置
最後
我們就完成了REDHAT LINUX的安裝
安裝程序將會重新啟動
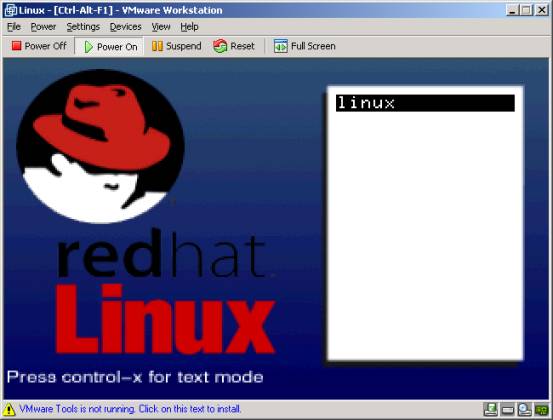
出現了REDHAT LINUX的歡迎界面
按下回車鍵
讓我們進入LINUX的世界吧
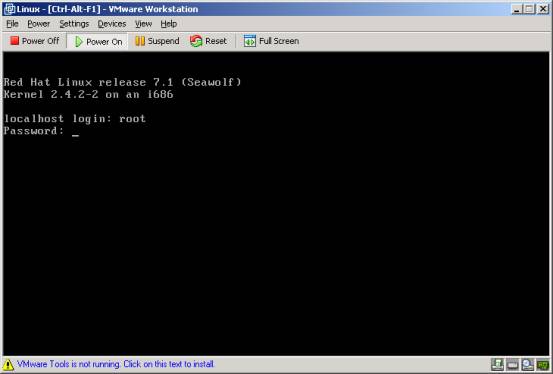
這時LINUX的登陸界面
輸入用戶名和密碼
還記得我們前面的設置嗎
下載我們以ROOT用戶進入
輸入
root
回車
在密碼提示中輸入正確的密碼後回車
是不是看到了LINUX的命令行界面了
VMWARE TOOLS的安裝
如果我們按照正常的LINUX安裝步驟配置顯卡
顯示器
是沒有辦法啟動X
WINDOWS的
必須先安裝VMWARE TOOLS軟件包
在VMWARE的安裝路徑下有三個ISO文件
windows
iso
freebsd
iso以及linux
iso
如果您已經安裝了WINISO等可以打開ISO文件的軟件
這時雙擊ISO文件
你就會發現裡面包含了不同的安裝軟件
現在我們先進行LINUX下的VMWARE TOOLS安裝
正確安裝 VMWARE TOOLS步驟如下
以ROOT身份進入LINUX
按下 CTRL+ALT組合鍵
進入主操作系統
點擊VMWARE狀態欄安裝提示
或者點擊 SETTING菜單下的ENABLE VMWARE TOOLS子菜單
確認安裝VMWARE TOOLS
這時我們並沒有真正的安裝上了VMWARE TOOLS軟件包
如果您點擊菜單
DEVICES
您就會發現光驅的菜單文字變為
ide
> C:\Program Files\VMware\VMware Workstation\Programs\linux
iso
這表示VMWARE將LINUX的ISO映象文件作為了虛擬機的光盤
鼠標點擊LINUX界面
進入LINUX
運行如下命令
注意大小寫
mount
t iso
/dev/cdrom /mnt
加載CDROM設備
這時如果進入 /mnt 目錄下
你將會發現多了一個文件
vmware
linux
tools
tar
gz
這就是WMWARE TOOLS的LINUX軟件包
也就是我們剛才使用WINISO打開LINUX
ISO文件所看到的
cp /mnt/vmware
linux
tools
tar
gz /tmp
將該軟件包拷貝到LINUX的 TMP目錄下
umount /dev/cdrom
卸載CDROM
cd /tmp
進入TMP目錄
tar zxf vmware
linux
tools
tar
gz
解壓縮該軟件包
默認解壓到vmware
linux
tools目錄下(與文件名同名)
cd vmware
linux
tools
進入解壓後的目錄
/install
pl
運行安裝命令

educity
cn/img_
/
/
/
jpg >
這時install提示你是否需要備份以前的配置文件
建議選擇
y
等待INSTALL運行完成後
這時鍵入 START 命令
是不是可以看到漂亮的LINUX圖形界面了?

educity
cn/img_
/
/
/
jpg >
但是
還有一個問題
我發現分辨率太高了
本來我的顯示器
From:http://tw.wingwit.com/Article/Common/201311/5158.html