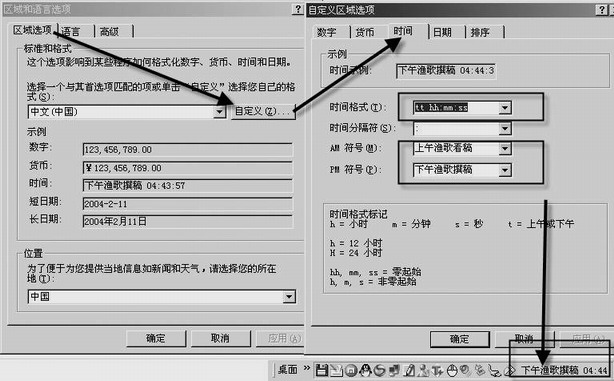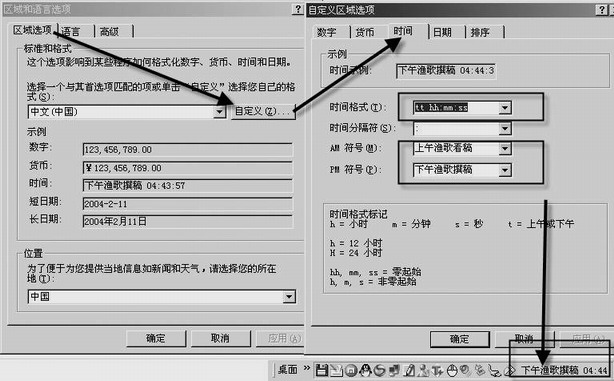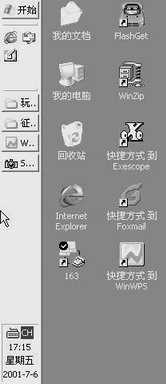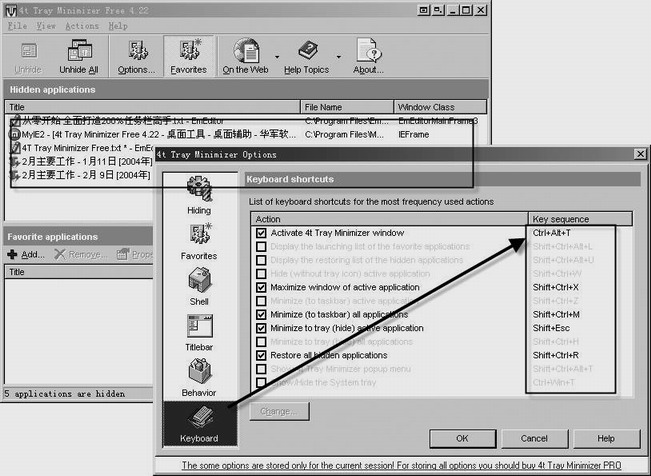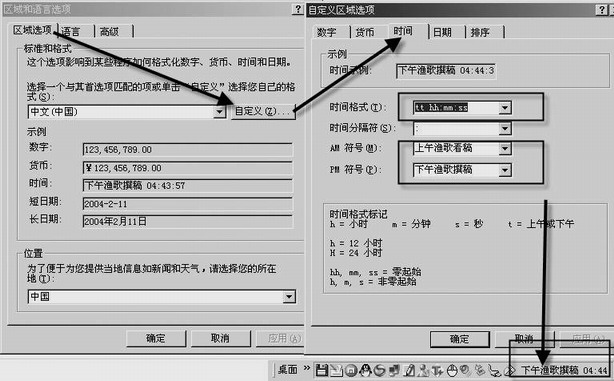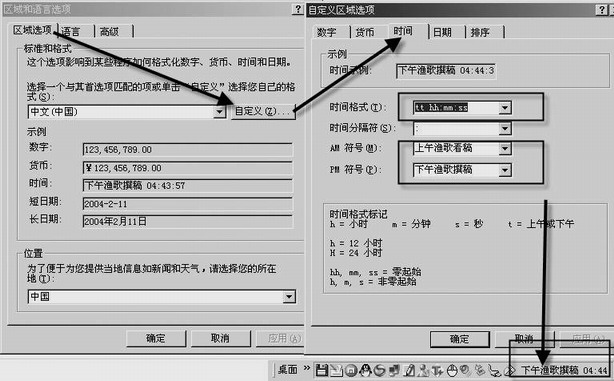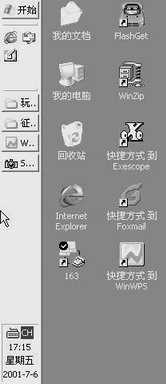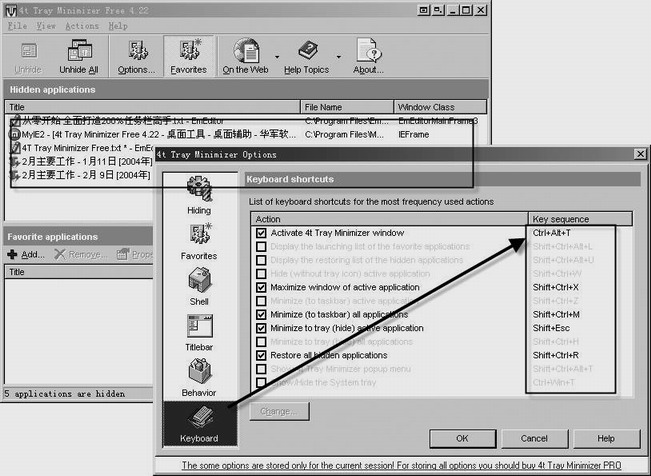小知識
什麼是任務欄? 任務欄就是位於桌面最下方的小長條
如圖
所示的是擴充了的任務欄
主要由開始菜單
快速啟動欄
應用程序區和托盤區組成
從開始菜單可以打開大部分安裝的軟件
快速啟動欄裡面存放的是最常用程序的快捷方式
應用程序區是我們多任務工作時的主要區域之一
而托盤區則是通過各種小圖標形象地顯示電腦軟硬件的重要信息
托盤區的時鐘則時刻伴隨著我們
應用程序 前台工作後台忙碌 基本功能
每一個打開的應用程序都會在應用程序區有一個按鈕
如果你想把某個程序從後台切換到前台顯示
可以單擊應用程序區的該程序的按鈕圖標
單擊前台運行窗口的任務欄按鈕可以把當前程序最小化到任務欄
也就是切換到了後台繼續工作
超級打造
默認情況下
如果處於後台的程序發生了變化
Windows會讓其窗口按鈕在任務欄不斷閃爍來提醒你
而不會把它切換到前台
打開
注冊表編輯器
展開[HKEY_CURRENT_USER\Control Panel\Desktop]
在右側窗格中找到ForegroundLockTimeout(默認值為十進制的
)
如果將值改為
那麼發生變化的程序會自動切換到前台
找到ForegroundFlashCount(默認值為
表示一直閃爍)
如果將其值改為
(或者其他數值)
那麼只閃爍設定的次數
次
右鍵管理 多重程序上竄下跳 基本功能
要關閉任何前台或者後台的程序
或者調整程序窗口的大小
可右擊任務欄的該程序圖標
在彈出的快捷菜單中選擇
關閉
即可
右擊任務欄空白區域
如圖
所示
選擇
層疊窗口
或
平鋪窗口
即可
層疊
或者
平鋪
當前所有打開的程序窗口
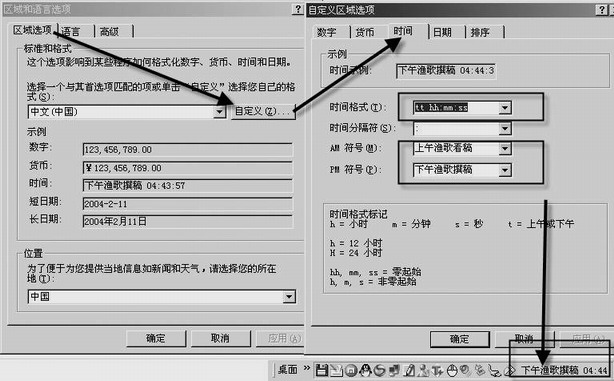
超級打造
安裝Tweak UI後
單擊
鼠標
標簽
勾選
激活鼠標跟隨(X
Mouse)
和
激活時自動提到前面
復選框
可以實現多重窗口的鼠標即指即現
請見本期文章《Windows系統設置魔法師——Tweak UI》
絕對精確 日期也來中國特色 基本功能
默認情況下
任務欄的托盤區會有一個小時鐘來顯示當前時間
如果想要知道當前具體的日期
可將鼠標指針指向時間區域
屏幕就會以工具提示的形式顯示當前的日期
或者雙擊時間圖標
即可彈出
日期和時間屬性
窗口
可以查看修改當前日期和時間
超級打造
(
)雙擊托盤區的時間圖標
彈出
日期和時間屬性
窗口
選擇
Internet時間
標簽
在這裡你可以選擇與哪個Internet時間服務器同步
這樣當你連接至Internet時
系統會自動與所選擇的Internet時間服務器的時鐘進行同步
從而使系統時鐘永遠保持准確(此功能僅支持Windows XP/
)
(
)下載
時可通
安裝後
把鼠標移動到時間上可以看到星期及農歷日期
雙擊後還可以在大窗口中查看
多彩多姿 日期時間也玩花活 基本功能
雙擊
控制面板→區域設置
單擊
日期
標簽
然後從
長日期格式
中選擇dddd yyyy MM dd或
dddd yyyy
年
M
月
d
日
格式
應用
設置後退出
當鼠標指向托盤區的時間圖標處時
就會顯示出詳細的當前的
年月日星期
了
超級打造
打開
控制面板→區域設置→時間
標簽(Windows XP是
控制面板→區域和語言選項→區域選項→自定義→時間
標簽)
如圖
所示
在這裡上午
下午後面的輸入框中加入你的名字或其他文字
然後在上面的外觀中選擇
tt h:mm:ss或tt hh:mm:ss
這時候你就會在托盤區看到你的名字顯示在那裡!
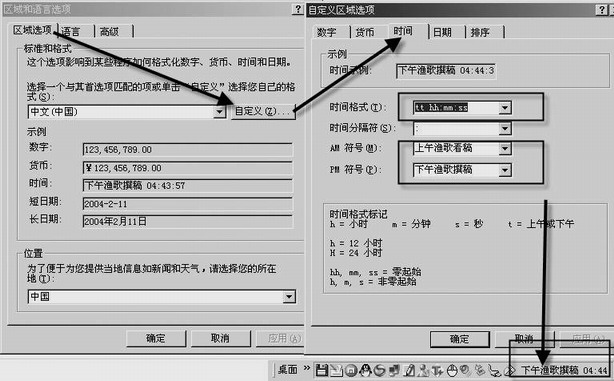 招兵買馬 任務欄也不再孤獨
招兵買馬 任務欄也不再孤獨 基本功能
(
)右擊任務欄的空白處
選擇
工具欄
單擊某個工具欄的名字
如
語言欄
地址欄
鏈接欄
或者
桌面
等
前面帶有復選標記的表示已經選中
這樣任務欄就熱熱鬧鬧的了
如圖
所示更多的程序會在任務欄駐扎
任務欄從此不再孤孤單單了
(
)另外
任務欄還能自己招兵買馬
右擊任務欄空白處
在彈出菜單中選擇
工具欄→新建工具欄
在
新建工具欄
對話框
選擇所需的工具欄項目(如磁盤
文件夾
Web地址等)
單擊
確定
按鈕
新添的工具欄就會出現在Windows的任務欄上
如果要刪除自行添加的工具欄
則可右擊該工具欄
然後選擇
關閉
命令即可
超級打造
(
)將
我的電腦
圖標直接拖放到
開始
按鈕上
這樣不但能得到一個指向
我的電腦
的快捷方式
而且當指向它時
我的電腦
還會顯示每個驅動器圖標
指向某個驅動器
還可以顯示其所包含的文件夾和文件
指向某個文件夾
還能進一步展開
單擊相應文件或雙擊文件夾即可打開
非常方便!
(
)右擊任務欄的空白處
選擇
工具欄→新建工具欄
命令
在彈出的選擇文件夾對話框中選中一個文件夾
拖拉它最左邊的控制條把它變小
這樣以後只要單擊任務欄的該文件夾的三角形符號
即可開始訪問該文件夾裡面的所有文件了
(
)打開
我的電腦
然後拖拽
控制面板
到任務欄的空白處
稍等幾秒鐘後
任務欄就多了一個
控制面板
任務欄
右擊選擇
顯示標題
和
顯示文字
以後就可以在任務欄訪問
控制面板
的所有內容了
自由自在 任務欄也會滿天飛 基本功能
將鼠標指針停留在任務欄的頂端
當指針變成一個雙向箭頭指針
向屏幕的中心位置拖動任務欄的邊使它變寬
向屏幕下方拖動使任務欄變窄
如圖
所示
如果不小心把任務欄調整的太窄了
就會看不見
開始
按鈕
這時候不必驚慌
仔細看看
在屏幕的邊緣
任務欄變成一條很細的藍線
只需把鼠標指針指向這條較細的藍線
當指針變成一個雙向箭頭的時候
按住鼠標左鍵向屏幕中央拖動
這時候任務欄就會重新變寬
開始
按鈕也會顯示出來

超級打造
如果你覺得任務欄很擁擠
或者嫌它待在屏幕的最下方沒有個性
你可以像對待一般程序窗口一樣來擴大
縮小
拖放任務欄
單擊任務欄空白處
直接拖拽到屏幕的左邊
當看到虛線邊框出現在左邊時
松開鼠標左鍵
這樣任務欄就會跑到屏幕的左邊了
如圖
所示!
小提示
如果使用的是Windows XP系統
右擊
任務欄→屬性
如果在任務欄標簽勾選了
鎖定任務欄
那麼就不能調整它的大小和位置了
如果勾選
將任務欄保持在其他窗口的前端
那麼任務欄會始終顯示在打開的任何窗口的最前端
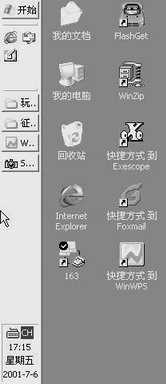 銷聲匿跡 任務欄也玩捉迷藏
銷聲匿跡 任務欄也玩捉迷藏 基本功能
右擊任務欄
在彈出的菜單中選擇
顯示桌面
(或右擊選擇
最小化所有窗口
)
就可以將所有的窗口最小化
超級打造
如果希望有些程序最小化後不出現在任務欄上
那麼可以從/
t
min
exe下載
t Tray Minimizer這個免費的小軟件
它可以將某個程序最小化到托盤區
強大的快捷鍵支持還可以快速將所有打開的程序窗口都最小化到托盤區
非常適合上班族使用
如圖
所示
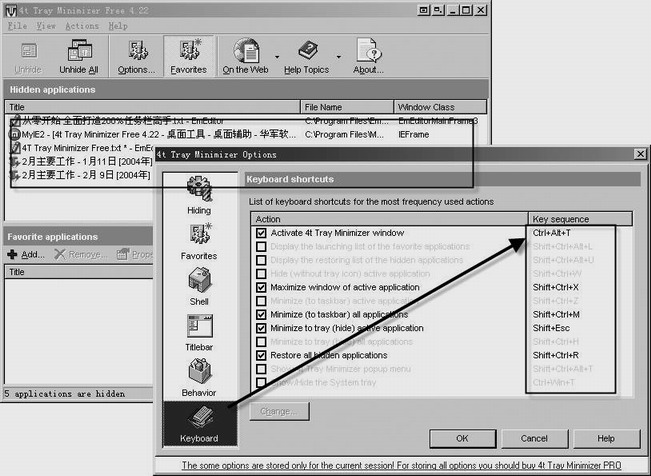
●
t Tray Minimizer Free小檔案
軟件版本
軟件大小
KB
軟件性質
免費軟件
適用平台
Windows
x/Me/
/XP
最佳搭檔 桌面與任務欄的絕配 基本功能
要把工具欄移出任務欄並將其移到桌面
可將鼠標指針指向要移動的工具欄左側或右側附件的垂直圓點線
然後將工具欄拖放到桌面上並釋放鼠標
同時
當所有的工具欄都作為浮動窗口顯示的時候
可以按照下列方法來調整它們的大小和位置
要移動浮動工具欄
可拖動該工具欄的標題欄
把工具欄移到一個新的位置上
也可以把任何工具欄重新拖回任務欄上
使它再次成為任務欄的一部分
或者將它拖到屏幕的任何一側
以便它放在該位置
要重新調整浮動工具欄的大小
可拖動該工具欄窗口的任何一個角邊
當然
我們還可以設置工具欄的前端顯示或者自動隱藏
也可以設置顯示大圖標或者小圖標
或者顯示與否文字
標題等
還可以繼續在工具欄上顯示桌面
快速啟動等
單擊右上角的關閉按鈕可以關閉工具欄
超級打造
(
)在桌面建個快速通道
右擊任務欄空白處
選擇
工具欄→地址
單擊地址框前的
地址
部分
將其拖放在桌面上去
右擊並選擇
總在頂部
調整大小和寬度
這樣你就可以直接在桌面上快速運行程序或者訪問網頁了
(
)將桌面放進任務欄
如果覺得桌面混亂
試試這個技巧
右擊任務欄空白處
然後選擇
工具欄→桌面
這樣任務欄就多了一個桌面工具欄
然後按Win+D鍵切換到桌面
右擊桌面空白處
取消
排列圖標→顯示桌面圖標
(使其前面的對勾取消)
這樣桌面就一干二淨
需要訪問桌面的文件時
可以通過任務欄的桌面工具欄來實現
速度第一 快速啟動欄來者不拒 基本功能
在任務欄中有一個很重要的成員——快速啟動欄
它存放了一些最常用程序的快捷方式
如IE
OE等
它安靜的呆在
開始
菜單的旁邊
對你的命令從來都是以最快的方式執行!如果你的Windows關閉了啟動欄
可以右擊任務欄空白處
在彈出的菜單中選擇
工具欄→快速啟動
即可顯示出來
如果你要在快速啟動欄中增加成員
只需將可執行文件直接拖放到快速啟動
From:http://tw.wingwit.com/Article/Common/201311/5069.html