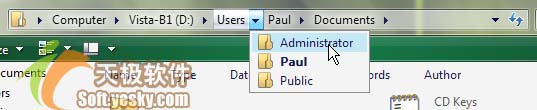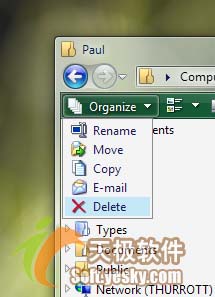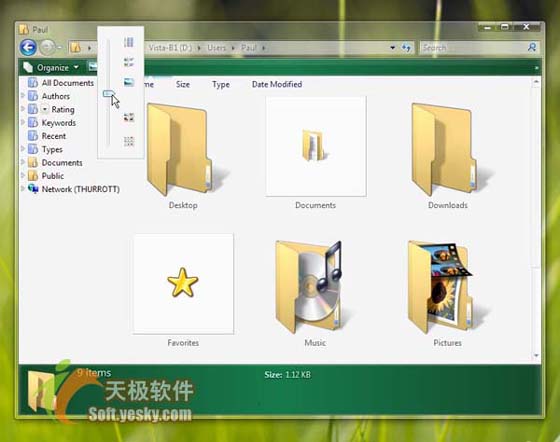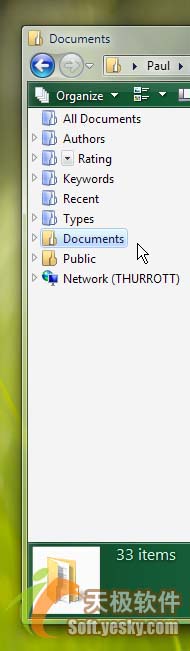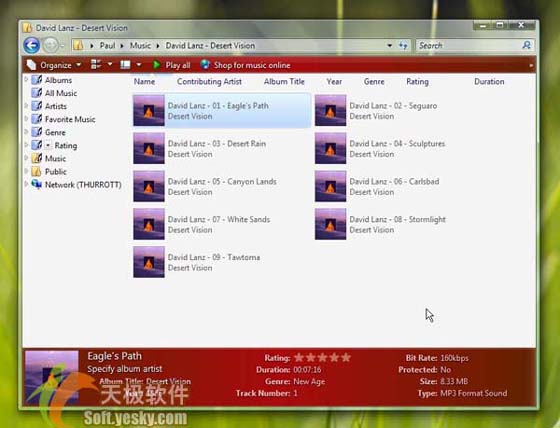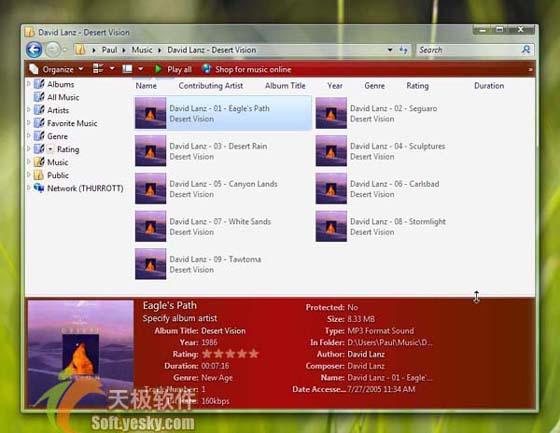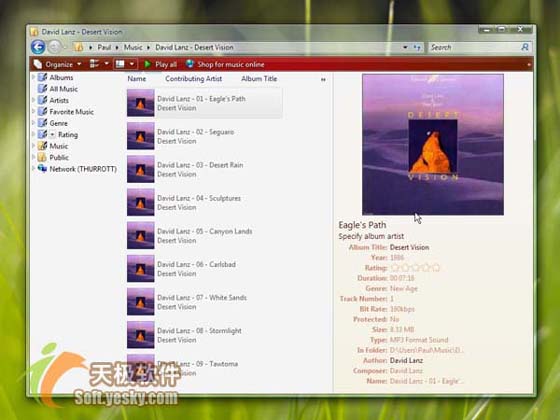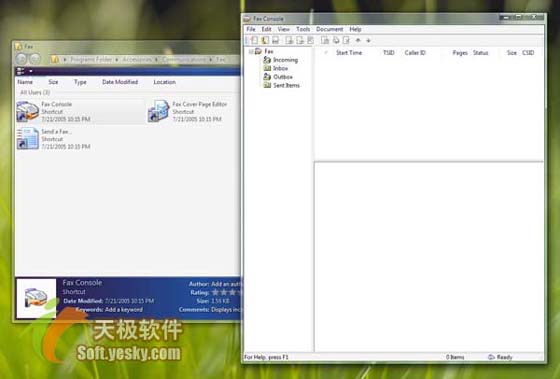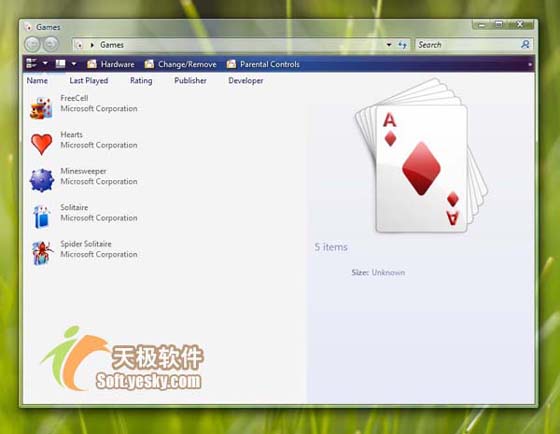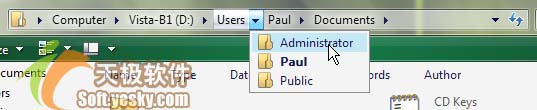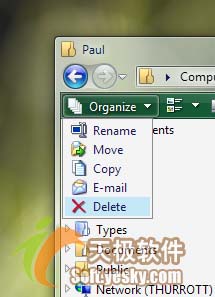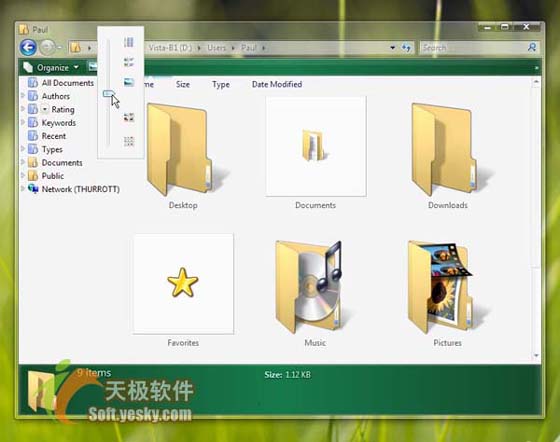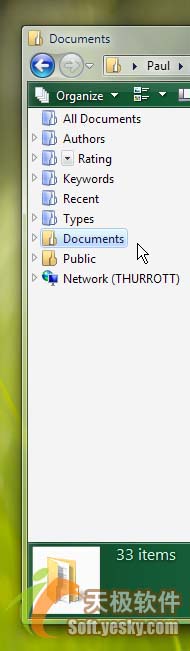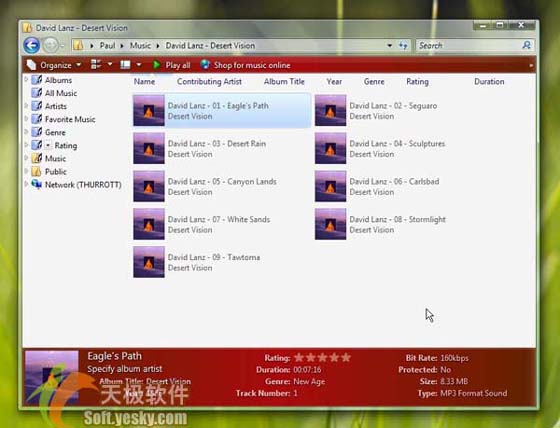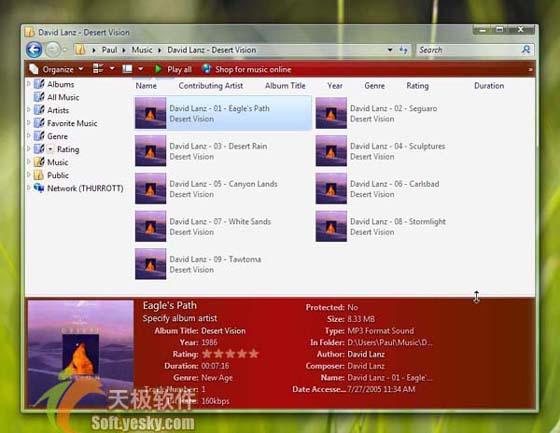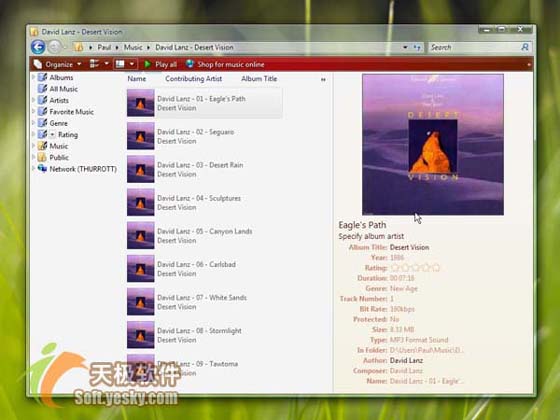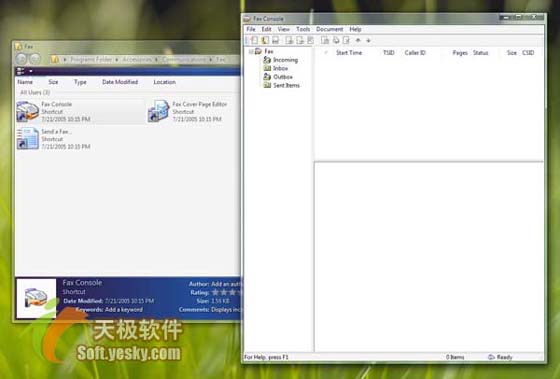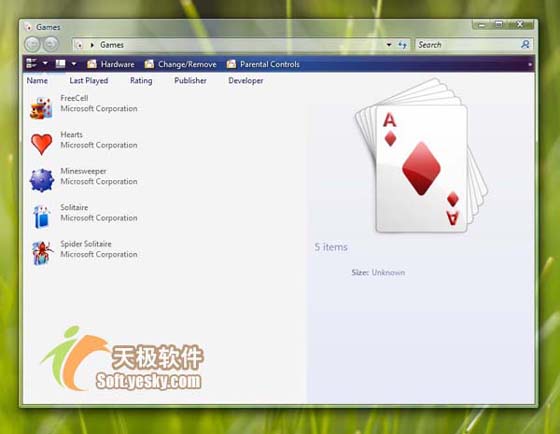按鈕欄是這樣工作的
假設你進入到了一個特定的文件夾中
例如C:\Users\Paul\Documents
如果想要從這裡直接進入C:\Users\Administrator
你需要點擊後退按鈕兩次
然後雙擊Administrator文件夾的圖標
或者
你可以手工在地址欄輸入要進入的文件夾的地址
選擇權完全在於你
在Vista中
你需要做的只是選擇按鈕欄中Users按鈕旁的小箭頭(圖
)
然後從列表中選擇Administrator
你就直接進入了
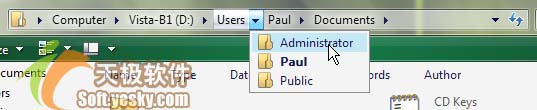 圖
圖 新的資源管理器並不僅僅是改進了地址欄
微軟還刪除了我們習慣使用的標准菜單(不過這些菜單仍然作為
經典菜單
的選項存在著)
並使用一個全新的
整合了常用菜單命令和工具的工具欄代替
在一個典型的資源管理器窗口中(例如一個顯示了文件的窗口)
你可以看到一個組織按鈕
該按鈕的下拉菜單中包括了例如重命名
移動
復制
電子郵件發送以及刪除等命令(圖
)
同時還有視圖按鈕
該按鈕可以讓你設置圖標的尺寸和樣式(圖
)(這裡還有一個小竅門
在按下CTRL鍵的同時滾動鼠標滾輪就可以直接在不同的圖標樣式和尺寸之間選擇)
一個可以隱藏或恢復用戶界面元素的隱藏/恢復按鈕
同時還有一個共享按鈕
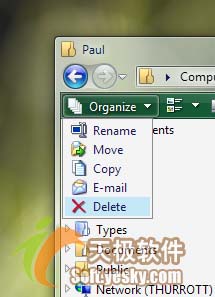 圖
圖 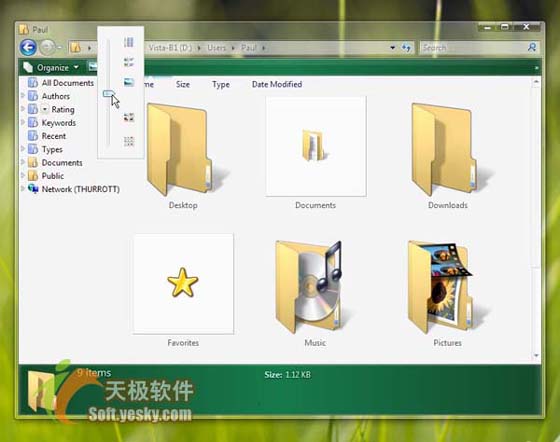 圖
圖 一個典型的資源管理器窗口會在窗口左側顯示導航面板
這和老的資源管理器窗口中的文件夾樹類似
但是該面板是動態的
可以顯示你常用的外殼位置以及和你當前查看的文件夾相關的外殼位置
例如
如果你當前查看的是C:\Users\Paul\Documents文件夾
那麼你的所有文檔
作者
公用
還有其他一些相關的文件夾就會出現在導航面板上(圖
)
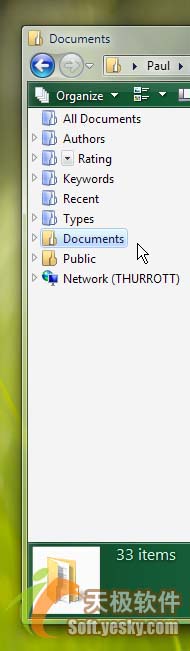 圖
圖 在大部分資源管理器窗口底部顯示的是預覽面板(圖
)
這個面板中顯示的內容會隨著你選中的文件的不同而動態變化
例如
如果你選中的是一個文本文件
那麼你將會看到關鍵字
評分
作者
還有大小等信息(圖
)
而音樂文件則會顯示唱片集名稱
年份
評分
持續時間
流派
以及曲目編號等信息
同時還會顯示一張唱片集的封面圖片(圖
)
你可以調整預覽面板的大小
這樣面板中就可以顯示更多的原數據(圖
)
或者你也可以點擊
顯示/隱藏
按鈕
然後選擇
在右側顯示預覽面板
這一選項將預覽面板放在窗口的右側(圖
)
如果願意你還可以隱藏預覽面板
 圖
圖  圖
圖 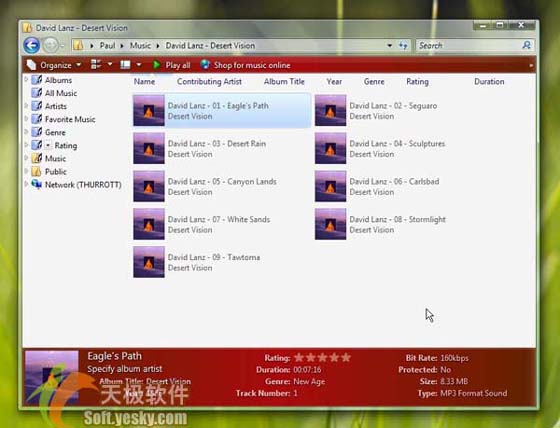 圖
圖 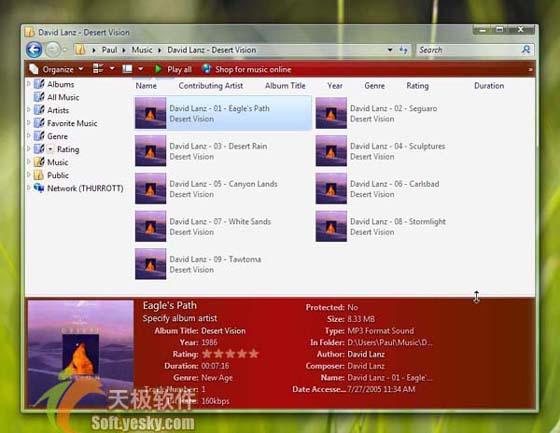 圖
圖 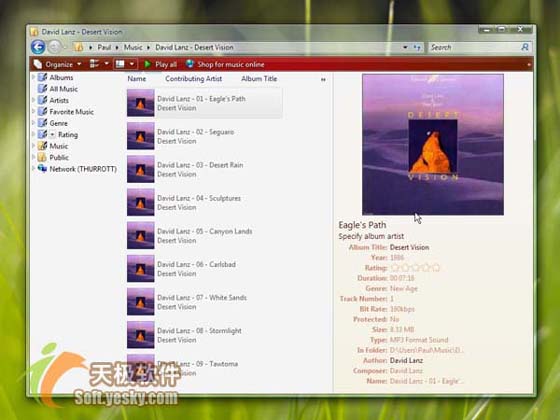 圖
圖 資源管理器窗口中的改進還有很多
我會在以後的文章中介紹
提前透露一下
Windows Vista中的資源管理器支持鏈接
自動鏈接
以及虛擬文件夾功能
而我想這些功能都是大部分Windows用戶夢寐以求的
最終用戶感受 Beta
還不是面向最終用戶的版本
也就是說
大部分最終用戶期待的功能
例如Movie Maker以及增強的數碼媒體方面的改進在Beta
中還沒有包括
不過仍然有一些新玩意
其中某些已經很成熟了
不過有些仍然處於開發階段
還有很多後續的工作要完成
一些比較激動人心的新功能包括
傳真 Windows Vista Beta
包括了一個全新的傳真控制台
其中包含一個傳真配置向導(圖
)
以及傳真封面編輯器
控制台設計得就像一個電子郵件客戶端軟件
我也就在納悶了
這個功能為什麼不干脆整合到Outlook Express(或者功能更加強大的Outlook)中
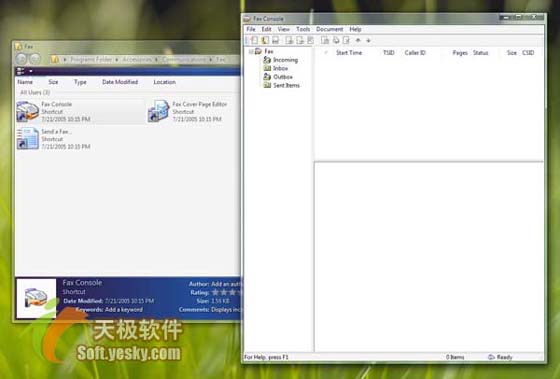 圖 游戲
圖 游戲 Windows Vista包含了一個叫做
游戲
的活動中心(或者叫游戲浏覽器)
該工具在一個單一的位置聚集了系統中安裝的所有游戲
默認情況下
你只能看到Vista自帶的一些小游戲
紙牌
紅心大戰
掃雷
還有蜘蛛紙牌
不過估計以後安裝的其他游戲也都會出現在這裡(圖
)
游戲浏覽器以游戲鏈接的形式出現在開始菜單中
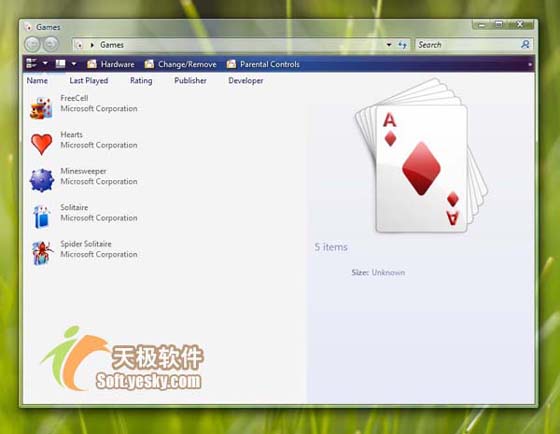 圖
圖
From:http://tw.wingwit.com/Article/Common/201311/5021.html