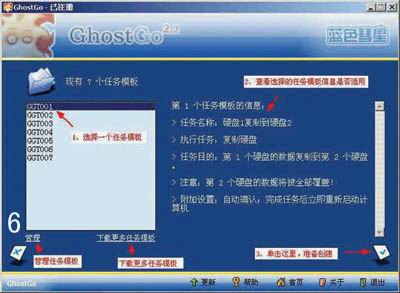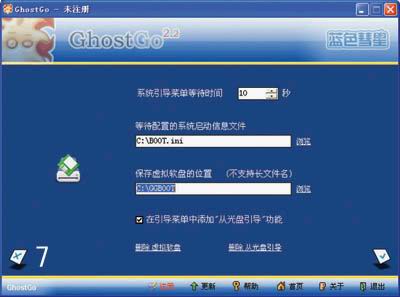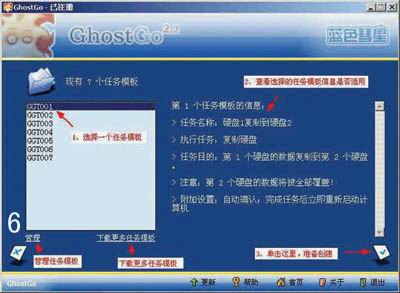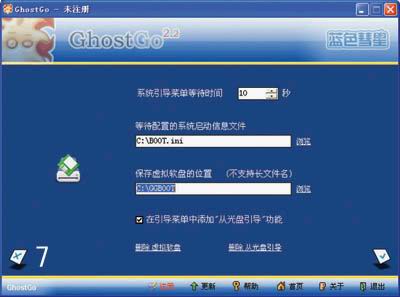Ghost的出現為我們帶來了很大的方便
除了備份和恢復系統以外
它還有很多方便實用的用途
但是面對滿屏幕的英文來操作的話
的確讓人有點不放心
稍有不慎便會造成無法挽救的損失!趕快使用GhostGo吧
它把在DOS下操作英文Ghost的情況轉換到大家熟悉的Windows中文環境下操作
詳細設置每一個要執行的任務
備份系統
恢復系統
復制硬盤
復制分區等
任務設置也極其簡單
你要做的只是輕點幾下鼠標
GhostGo支持FAT
FAT
和NTFS分區
並且支持多硬盤系統
新增的自動設置功能可以自動識別分區位置
格式和容量
自動創建備份和恢復任務
讓你可以針對當前的計算機更快捷
安全地制作和恢復系統備份
首次使用GhostGo時
需要確定Ghost的安裝目錄
這樣才能正常地使用GhostGo
在GhostGo的主界面上有六個選項(如圖
)

自動設置
自動設置相對簡單一些(如圖
)
選擇要備份的分區和要把備份文件存放在什麼位置
單擊
下一步
後
它將自動判斷分區格式和分區位置
如果要備份的分區已用空間大於要保存備份文件的分區剩余空間
它會給出提示

小提示
該功能只支持單硬盤系統
請不要在多硬盤系統上使用該功能
詳細設置
在詳細設置中又分復制硬盤
復制分區
制作映像文件和恢復映像文件(如圖
)
整個步驟都是中文界面
你可以按照上面提示來進行操作
並且還可以對映像文件進行壓縮
從而節省磁盤空間

如果制作的映像當中有重要內容
我們也可以對映像進行加密
這樣只有知道密碼才能進行映像恢復(如圖
)

如果制作的映像文件太大
我們還可以對映像文件進行分割(如圖
)
這樣就可分別對映像文件進行保存
我們還可設置Ghost的一些具體參數
如屏蔽一些錯誤的情況發生
從而更好地進行映像制作

最後
選擇完成數據備份之後是回到DOS界面還是重啟電腦
可根據自己的實際需要選擇
都選擇好之後
把軟盤放到軟驅當中
然後點擊
確定
按鈕
這樣GhostGo會自動建立啟動盤
任務設置完了
把任務創建到軟盤
文件夾或者光盤
使用它引導系統
在出現中文任務信息後
按下
Y
鍵
這樣系統就會自動按照我們的設定來自動執行
任務模板
如果你覺得詳細設置麻煩的話
也可以使用
任務模板
功能(如圖
)快速創建預先設置好的任務
並且還可以把制作好的模板發給朋友
對方只需選擇模板就可自動進行操作
非常簡單
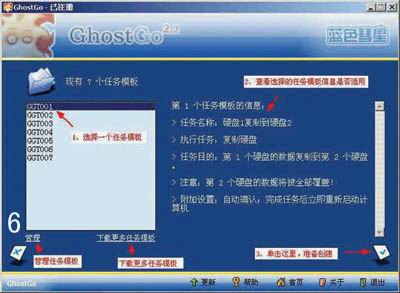
任務模板文件的擴展名是GGT
所有任務模板文件都保存在GhostGo的運行目錄下的TEMPLATE文件夾下
選擇任務模板後
它會提示是否修改任務模板以滿足你的要求
如果不需要修改
選擇
否
直接創建
如果需要修改
選擇
是
進入這個任務模板的詳細設置頁面
再向下操作就如同
詳細設置
功能一樣了
為Windows
/XP/
增加純DOS啟動功能
很多時候
我們仍然需要在開機時啟動到DOS方式
可是Windows
/XP/
等操作系統並不支持DOS啟動方式
我們使用
虛擬軟盤
功能就可以給這些操作系統增加純DOS啟動模式
選擇
虛擬軟盤
選項
然後點擊
下一步
(如圖
)
調整系統引導菜單等待選擇的時間
選擇要配置的系統引導信息文件(如果該文件不存在
則不能創建虛擬軟盤
對XP來說
是C:\BOOT
ini)
再選擇把虛擬軟盤文件保存到硬盤的位置
最後單擊
下一步
開始創建虛擬軟盤
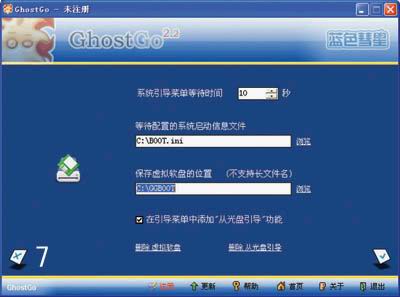
以後在計算機啟動時顯示的系統引導菜單中
將會有
啟動GhostGo虛擬軟盤
這一項
選擇它即可引導到DOS系統
小提示
如果選擇了
在引導菜單添加
從光盤引導
功能
選項
那麼你無須更改BIOS設置
就可以從光盤引導系統
當然同
虛擬軟盤
的使用方法一樣
也是在引導菜單中選擇
如想刪除這些啟動功能
只需選擇
刪除虛擬軟盤功能
或者
刪除從光盤引導功能
即可
From:http://tw.wingwit.com/Article/Common/201311/4971.html